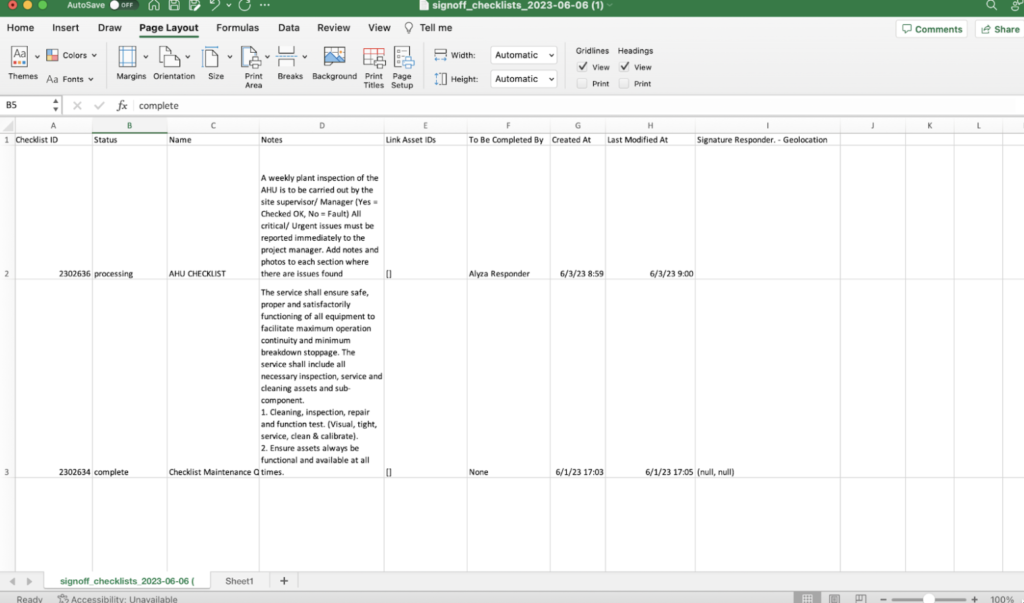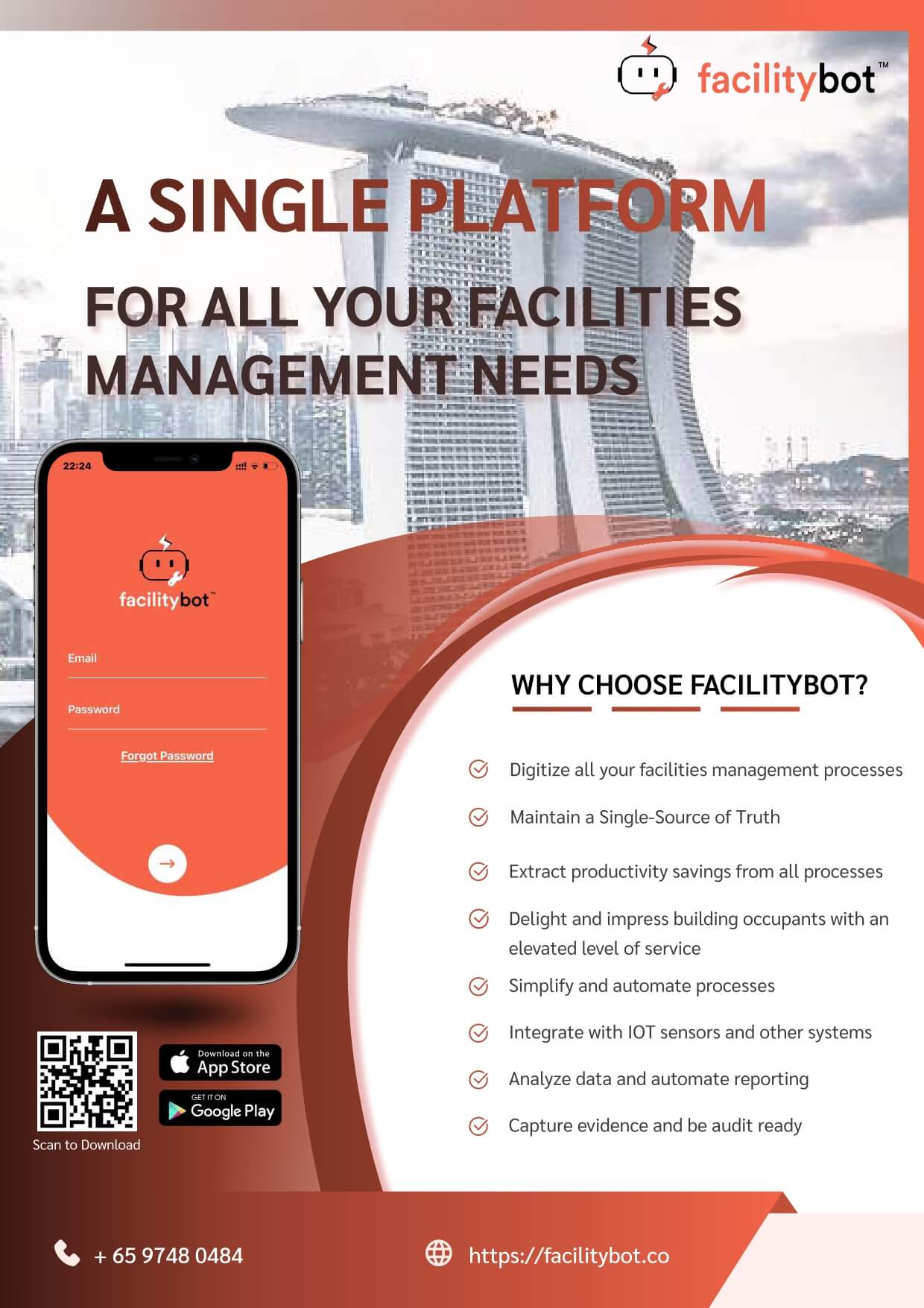Facility managers may want to export completed preventive maintenance checklists as CSV/Excel files. With this feature, clients can now include columns in the CSV Export from fields within the checklists.
Configuring CSV Export Fields
- To use this feature, log into FacilityBot Web Portal.
- Go to Features->Checklists->For Review.
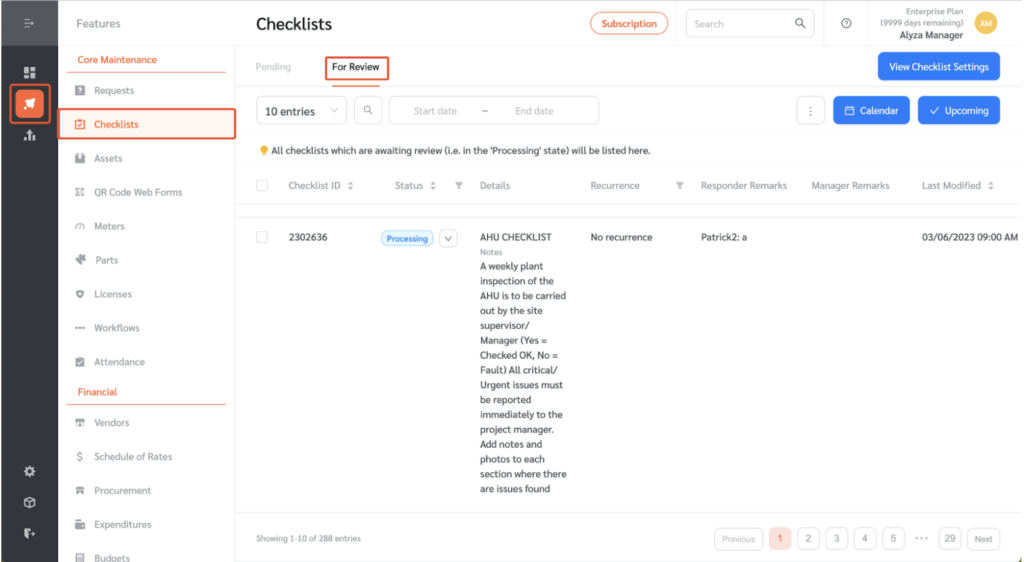
- Click on the three dot menu. Select “Configure CSV Export Fields.“
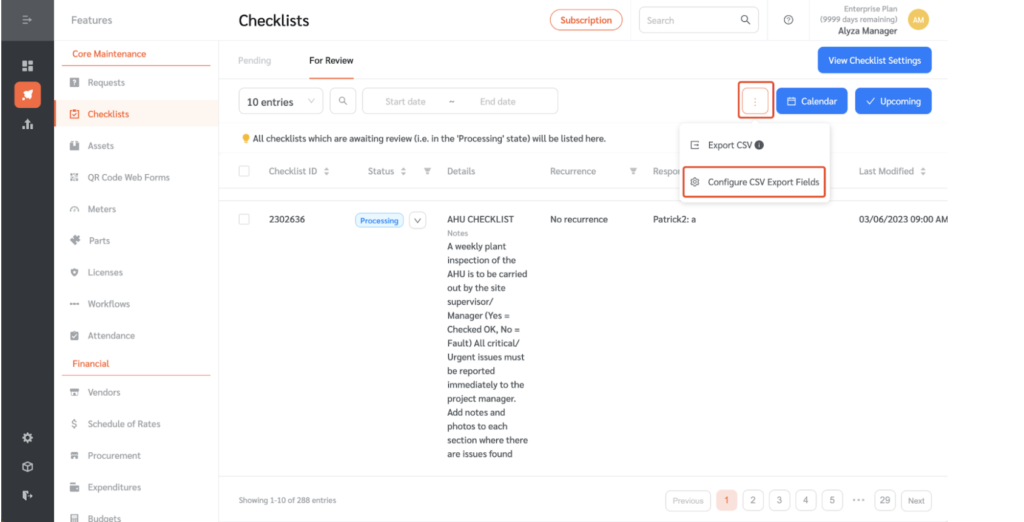
- You will be redirected to a page to configure which fields are to be included in the CSV export file.
- On the right-hand side, the page shows the list of default fields that will be included in the CSV export file.
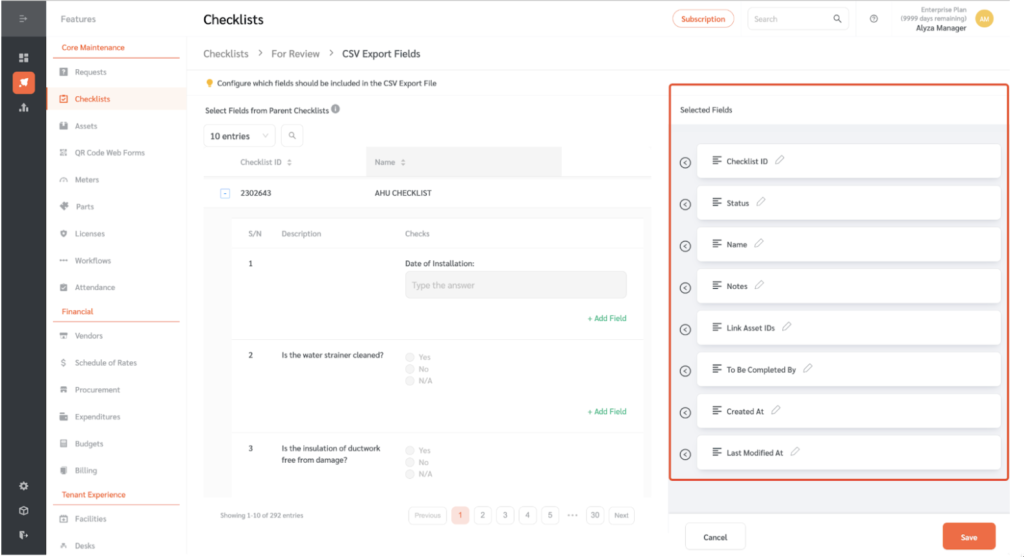
- The left-hand side shows the list of parent checklists and their corresponding checks.
- You can also select fields from parent checklists. Each Parent Checklist can have multiple checks. When a check from a Parent Checklist is added as a CSV Export Field, the response for that check from all Child Checklists created from that Parent Checklist will be included in the CSV Export File.
- Click on the plus button beside the checklist ID to show the fields.

- Click on the “+Add Field” button to add the field to the CSV Export File.
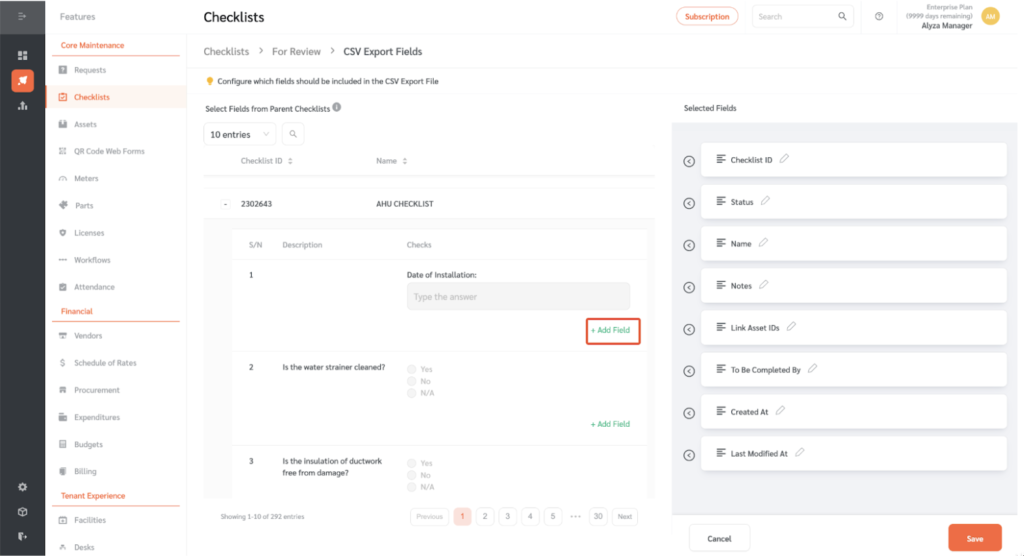
- Once added, the field will appear on the list of included fields in the right column.

- Once all the fields have been added, click on the “Save” button.
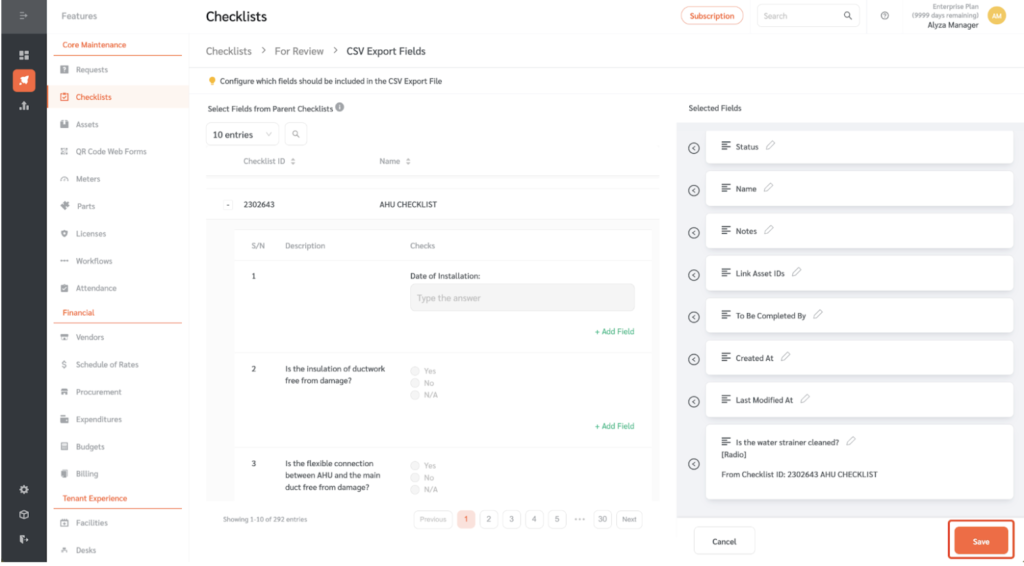
- Once configured, managers can export checklists under the “For Review” section as CSV/Excel files. The custom fields will be included in the CSV/Excel files.
Downloading Checklist CSV/Excel File
Managers can export up to 90 days of checklist data.
- Back on the main page, click on the three dot menu.
- Select “Export CSV” to download the file.

- The downloaded CSV/Excel file will contain the custom fields.