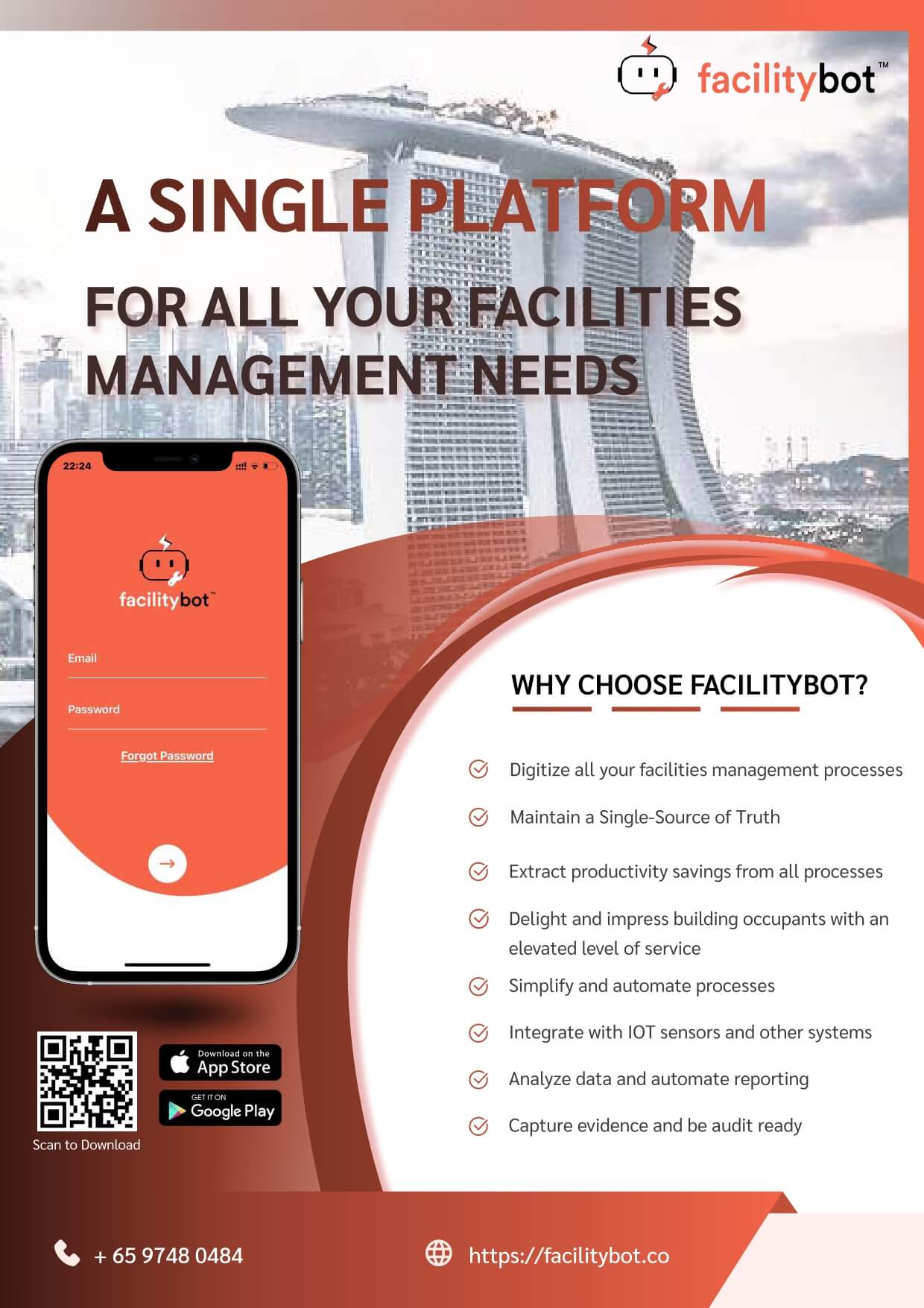Facility management organizations may want to obtain feedback from requestors (anyone who makes a request to facility management) from time to time about facilities and services provided. FacilityBot provides a Surveys feature that enables managers to construct and send surveys to requestors. A survey can be broadcast to all requestors or to different groups of requestors. Workflows can also be set up to automatically send a survey after a service has been provided.
How to Create a New Survey
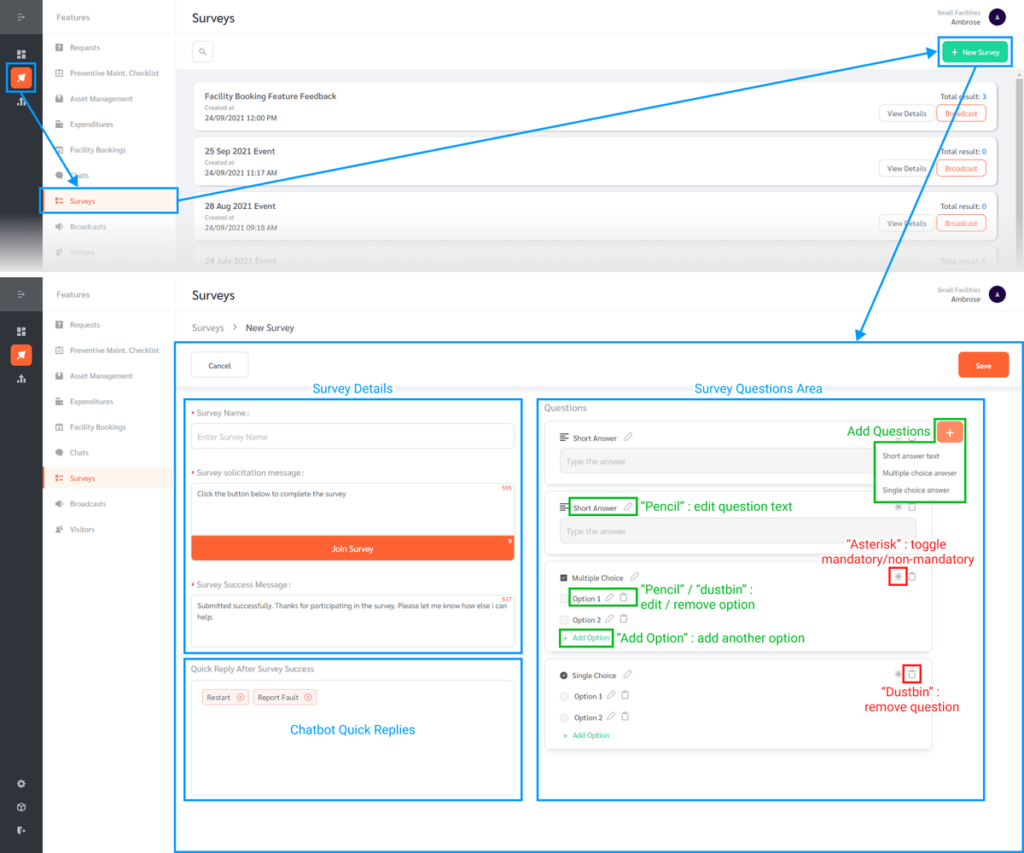
- Log into FacilityBot.
- Open the “Features” menu from the left icons, then select “Surveys”. The Surveys main page will be shown, with a list of any previously created surveys.
(Note: Surveys can be searched using the search field above and left of the list area.) - Click the “+New Survey” button on the far right to create a new Survey. The page changes to show the New Survey creation page.
- On the left, fill in the details of the survey ( Survey Na,e, Solicitation Message, and Success Message), and enter any chatbot quick reply buttons to be shown to the requestor after the requestor completes the survey.
The Solicitation Message is shown to the requestor when the survey is sent, and the Success Message along with any quick replies is shown after the survey is completed by the requestor. - On the right, construct the survey by creating questions using the “+” button on the far right. Short answer questions (free text), multi-choice answer questions (select multiple answers from several options), or single-choice answer questions (select only one answer from several options) can be used.
- Click the “pencil” icons shown on the different parts of each question to edit that part of the question. Where necessary, click “+ Add Option” to add more answer options, or the “dustbin” icons next to answer options to remove them.
- Toggle the “asterisk” icon at the far right of each question to make it mandatory or non-mandatory. A question is mandatory when the icon is red, and non-mandatory when it is grey.
- Delete questions using the “dustbin” icon at the far right of each question.
- When done, save the new survey by clicking the “Save” button above and right of the question area.
How to Modify or Delete an Existing Survey
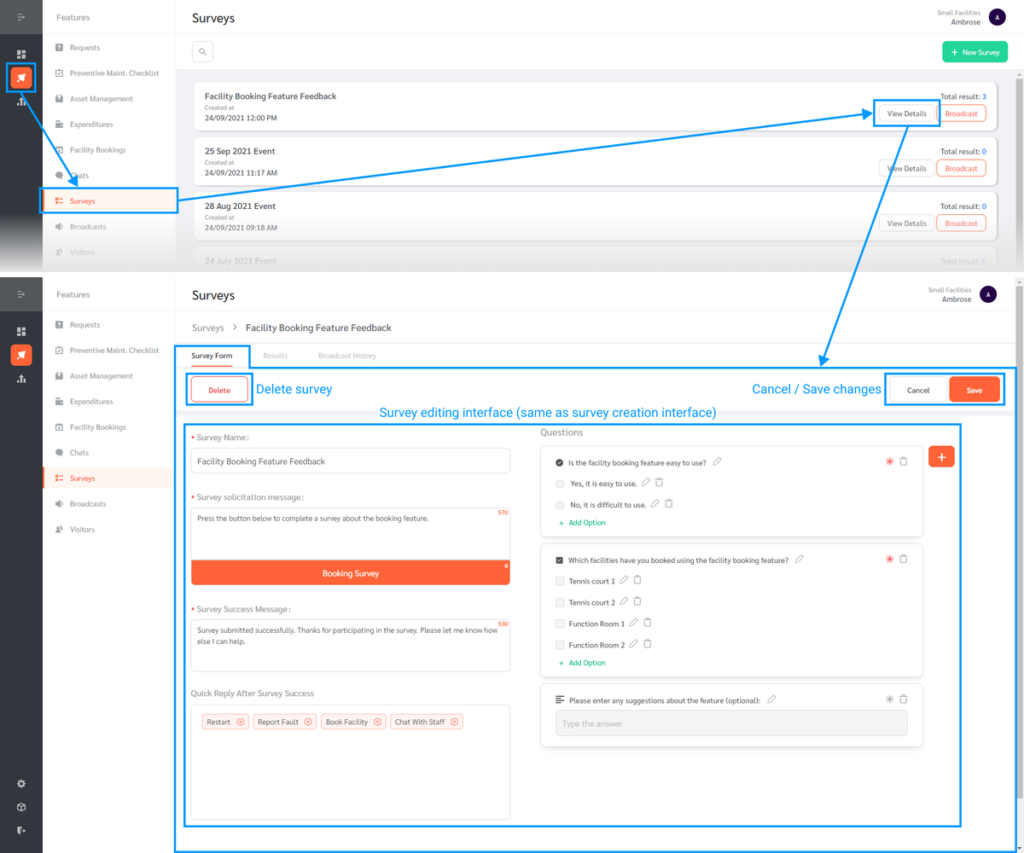
Edit an Existing Survey
- In the Surveys main page, click the “View Details” button to the right of the survey to be edited. The page changes to show the details of the survey (make sure to be on the “Survey Form” tab).
- Follow steps 4 to 8 above in “How to Create a New Survey” to edit the survey. The editing interface is the same as the creation interface.
- When done, save the changes by clicking the “Save” button above and right of the question area. (Next to it, the “Cancel” button can be used to cancel any changes made.)
Delete an Existing Survey
- In the Surveys main page, click the “View Details” button to the right of the survey to be deleted. The page changes to show the details of the survey (make sure to be on the “Survey Form” tab).
- Click “Delete” just below the header area (i.e., just below the “Survey Form” tab) to delete the survey.
How to Send a Survey to Requestors
Broadcast a Survey to a Group of Requestors
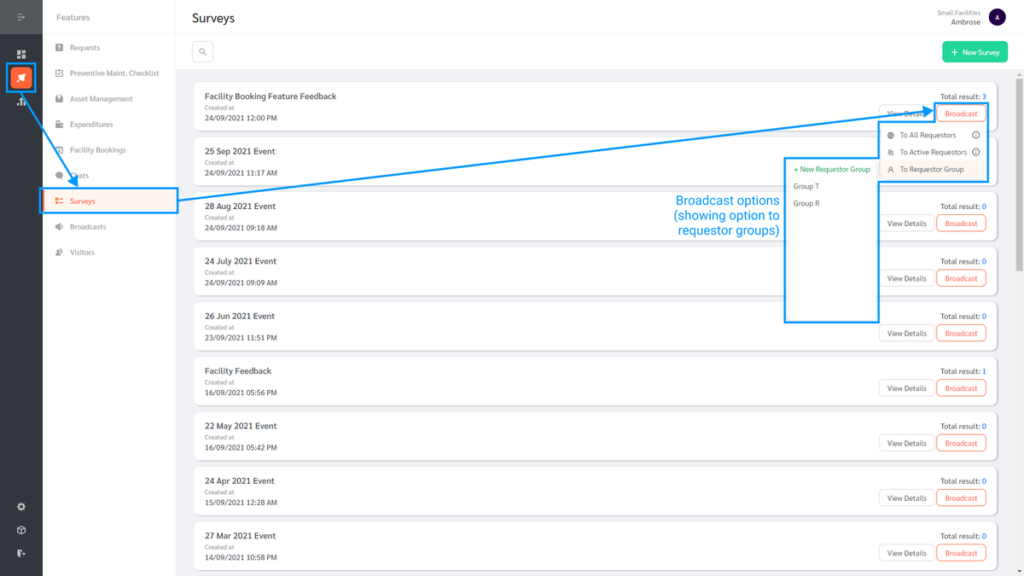
- In the Surveys main page, hover over the “Broadcast” button to the right of the survey to be sent, and select an option from the floating menu that appears showing choices of recipients.
The survey can be sent to all requestors who have ever interacted with the bot, or to all requestors who were active in the last 48 hours, or to a specific requestor group that was previously created. These are the same requestor groups associated with the Broadcast feature. Refer to the documentation in “Sending Broadcasts to Requestors” to create and edit requestor groups.
(Note: Selecting the “To Requestor Group > + New Requestor Group” option will take you to the Requestor Group Management page in the Broadcasts feature to create a new Requestor Group.)
2. Confirm the selected option in the subsequent pop-up to send the survey.
Sending a Survey to a Requestor Automatically After a Service
Any survey can be sent to a requestor automatically on processing or completion of a specific service that was requested by the requestor. Refer to the documentation in Workflows for help in setting up automation.
How to View Survey Results / Survey Broadcast History
View Survey Results
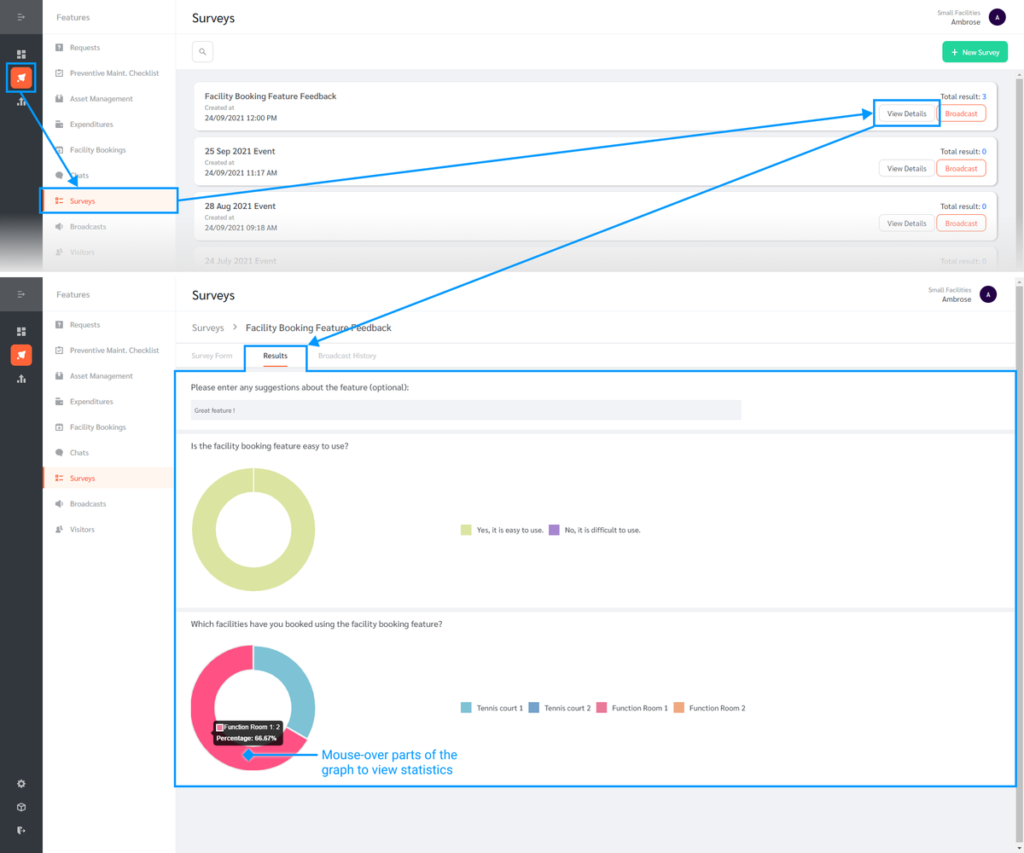
- In the Surveys main page, click the “View Details” button to the right of the survey. The page changes to show the survey details.
- Click the “Results” tab. The page changes to show statistics for multiple choice questions, and short answers for short answer questions. Hover over the graph(s) to see specific statistics.
See Survey Broadcast History
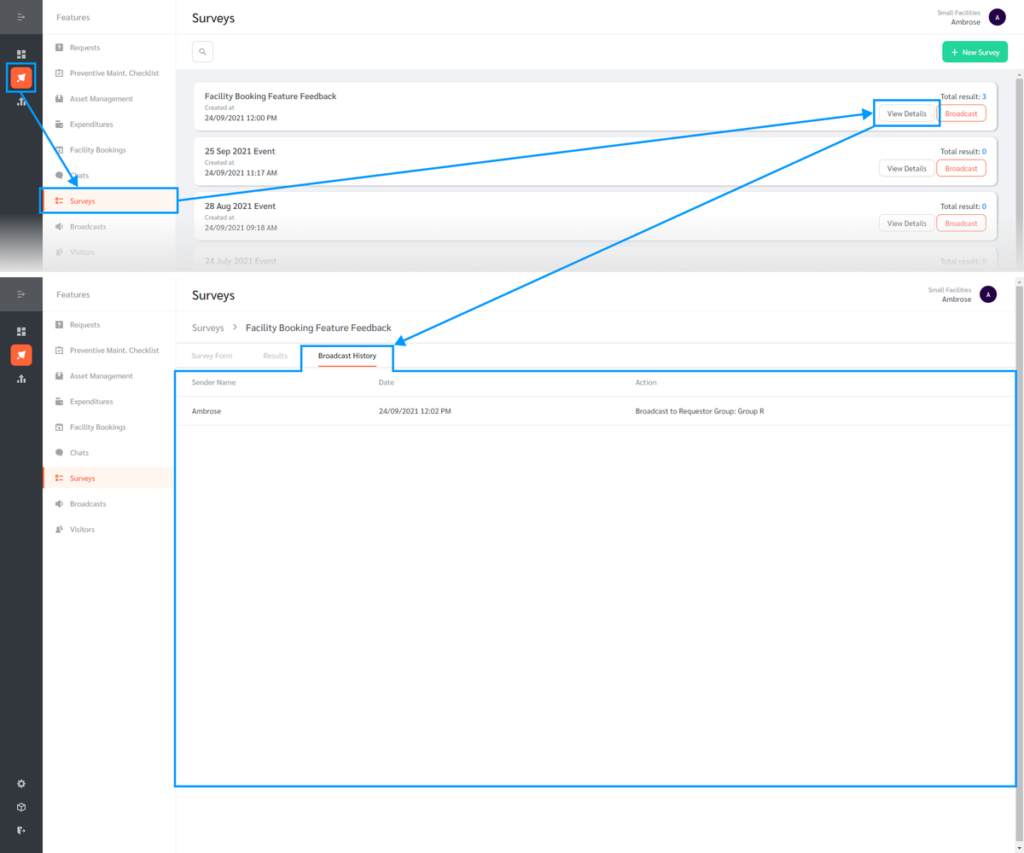
- In the Surveys main page, click the “View Details” button to the right of the survey. The page changes to show the survey details.
- Click the “Broadcast History” tab. The page changes to show any records of broadcasts of the survey.