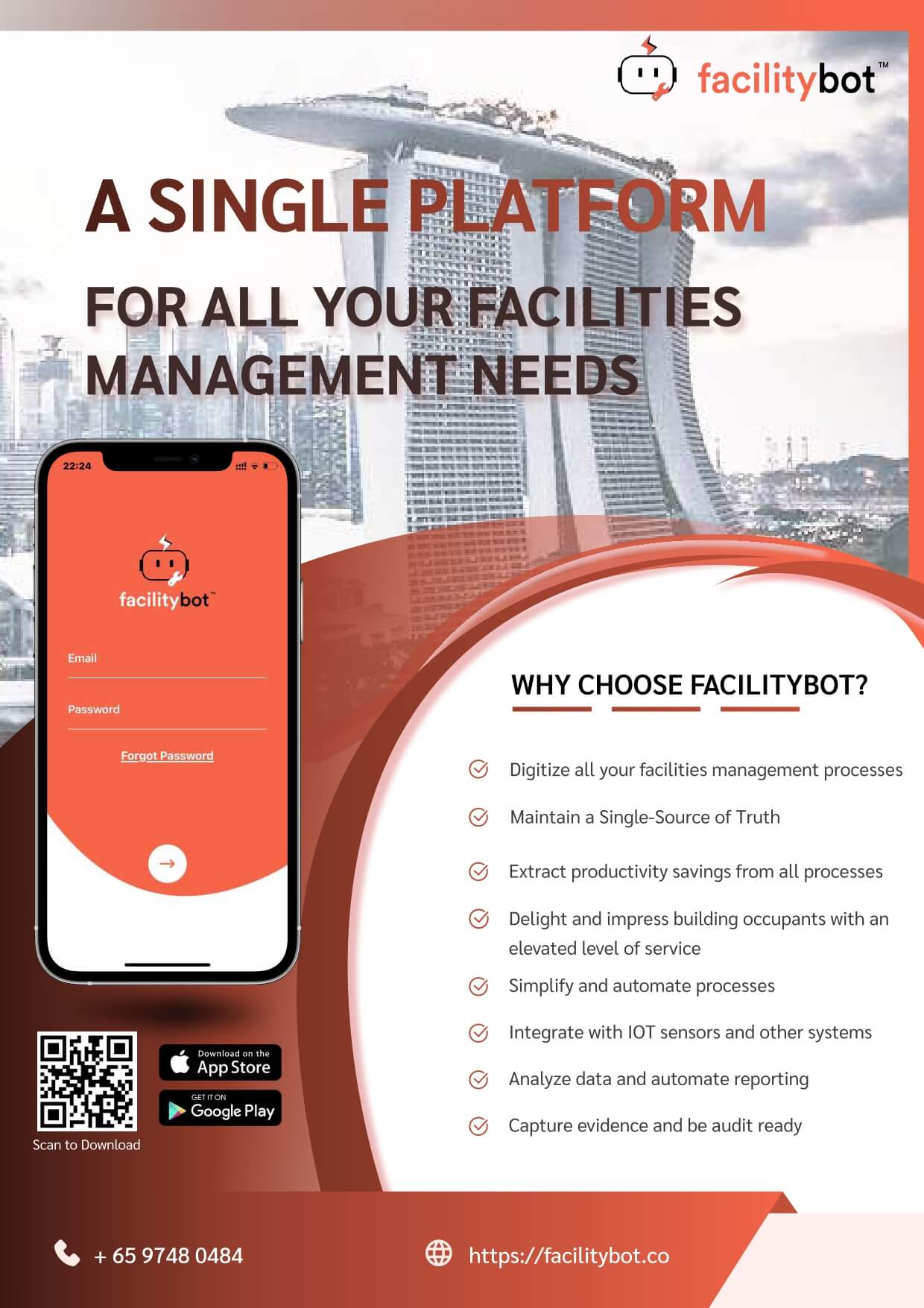The Visitors feature in FacilityBot allows tenants to invite visitors to their facility through the system. Facility Managers can configure an electronic Visitor Invitation Form to obtain visitor details for visitor management. When tenants make a visitor invitation request through FacilityBot, the form is shown to tenants to fill up.
When the invitation is submitted by the tenant, the system also automatically sends an invitation email to the invited visitor’s email address. If the visit is subsequently canceled by the tenant, a cancellation email is also sent.
Setting up the Visitor Invitation Form
- Log into FacilityBot.
- Open the “Settings” menu from the bottom left icons.
- Select “Visitors”, making sure to be on the “Invitation Form” tab. The form builder for the Invitation Form is shown. Different types of components (e.g., short answer questions, multiple-choice and single-choice questions) for modifying the invitation form are shown on the left, and a preview of the form is shown on the right.
- Click “+Add Question” on a component on the left to add it to the form preview on the right.
- Edit each added component in the form preview using the “pencil” icon(s) on the component.
- Toggle mandatory/non-mandatory status of each component in the form preview with the “asterisk” icon (see Note below).
- Remove un-needed components from the form preview using the “dustbin” icon on the component (see Note below).
- Click the “Save” button to save any changes. A confirmation message will be briefly shown at the top of the screen.
Note: Visitor Name, Email Address, and Arrival Time are mandatory for the visitor management system and cannot be made non-mandatory or deleted.
Setting up the Invitation & Cancellation Emails
- Log into FacilityBot.
- Open the “Settings” menu from the bottom left icons.
- Select “Visitors”, then select the “Email Content” tab. A field for your building address, and editors for the invitation & cancellation emails, are shown.
- Update your building address in the Building Address field. The building address will be included on all invitation and cancellation emails.
- Toggle the option of including a Google Maps link of the address in the emails using the switch next to the Building Address field.
- Type directly in the email editors to edit each email. The invitation email is on the left and the cancellation email is on the right. Note: default information such as the visitor’s and tenant’s names, building address, visitor arrival time, and visit ID is always included in the emails.
- Add formatting, images, tables, or links using the formatting and editing toolbar at the bottom of each email editor.
- Click the “Update” button to save any changes. A confirmation message will be briefly shown at the top of the screen.