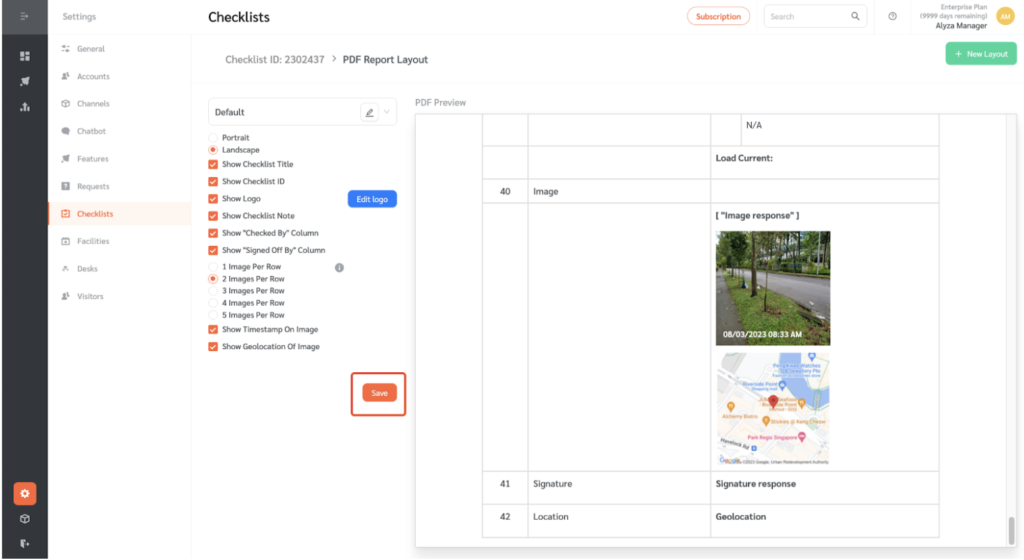Managers may want the checklist PDFs to be exported in different layouts and contain different information. Facilitybot’s Checklist PDF Layout Editor allows managers and admins to configure the layout for each parent checklist.
Configuring Checklist PDF Layout
- Log in to Facilitybot Web Portal.
- Go to Settings → Checklists.
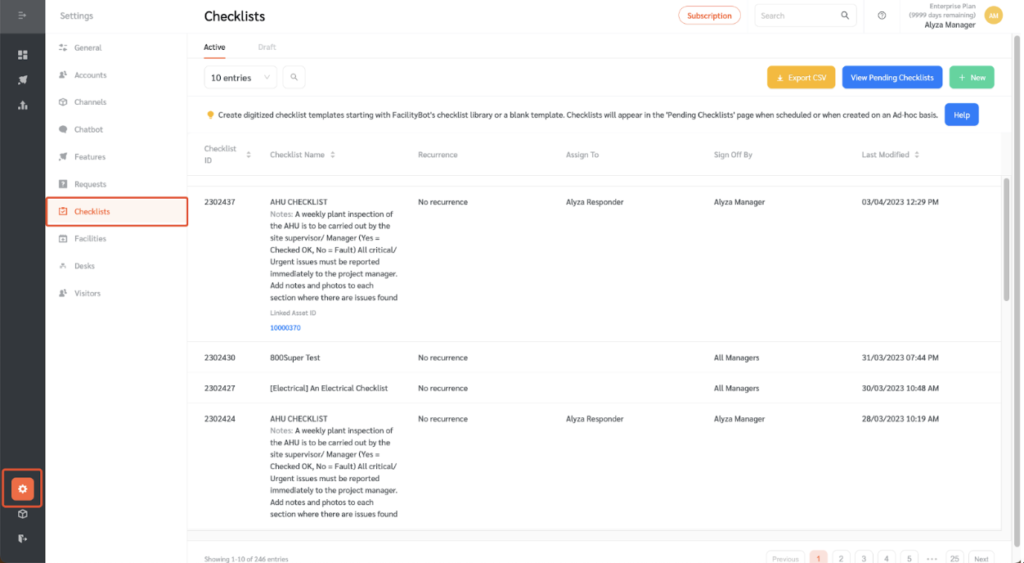
- Hover the checklist you want to edit the PDF layout to show the other actions that can be taken.
- Click on ‘Configure PDF Report Layout.’
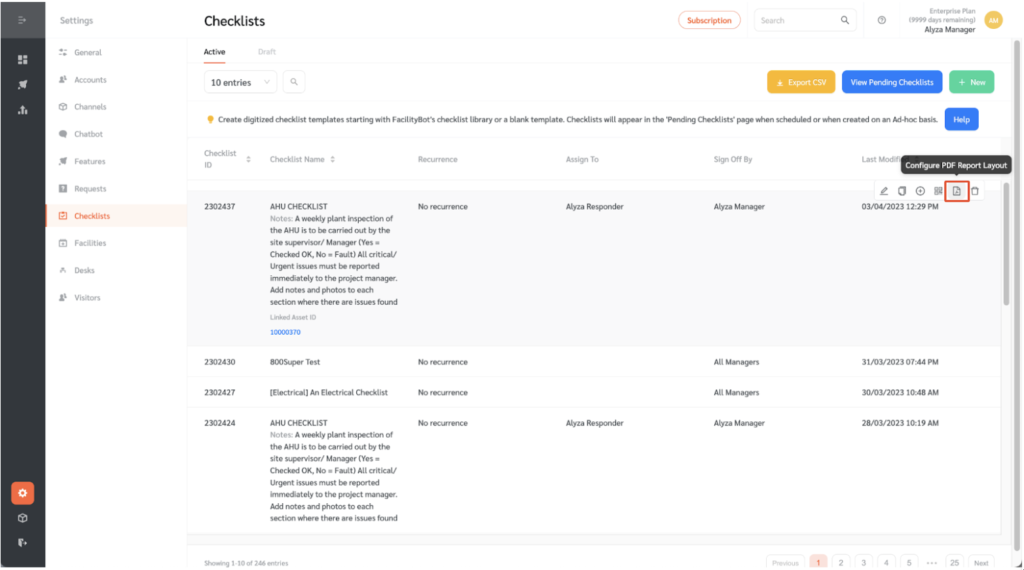
- You will be redirected to a new page where you can create a new Layout.
- Click on the + New Layout button.
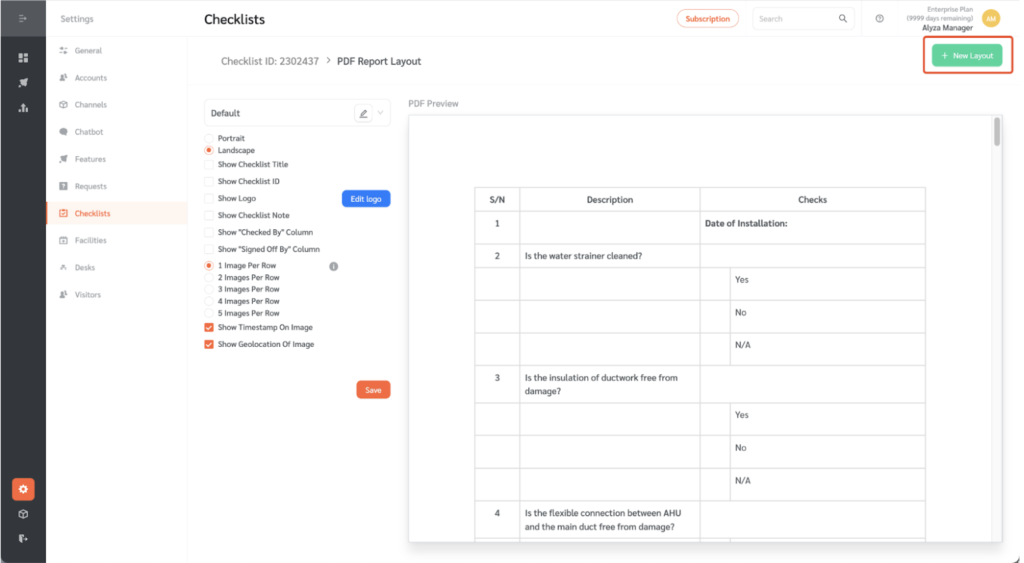
- Give your layout a name.
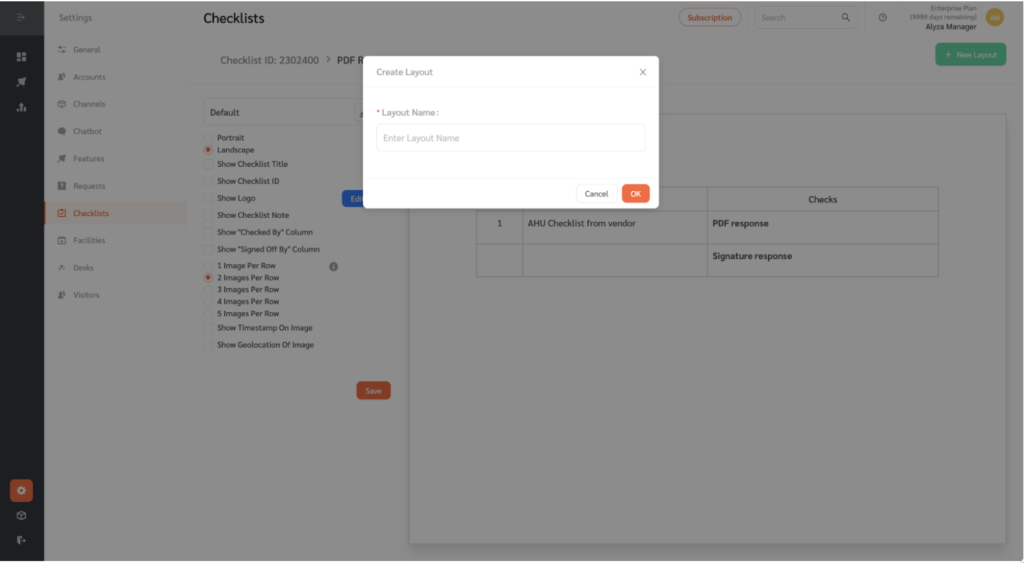
- You can select the orientation to be portrait or landscape.
- You may edit the font size of the title.
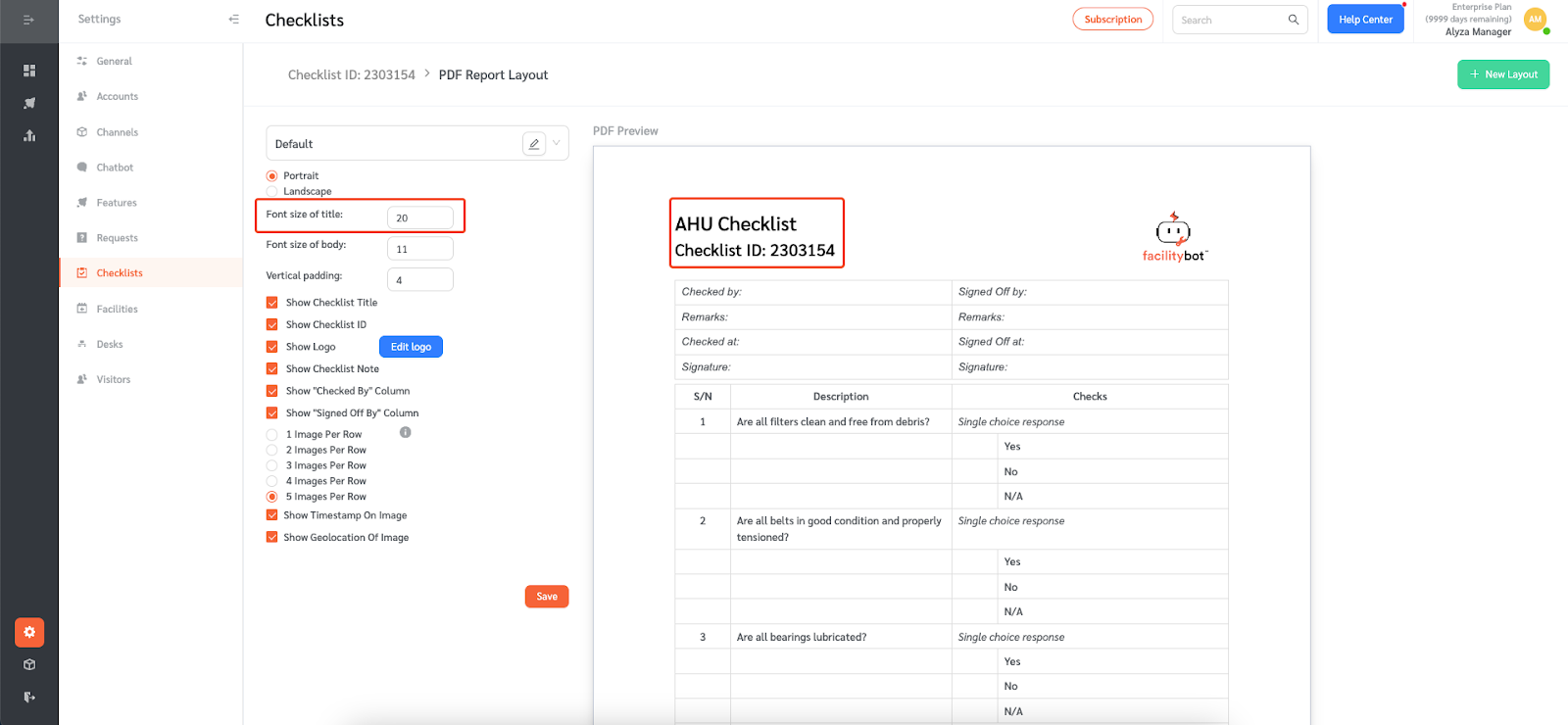
- You can also choose a font size for the body.
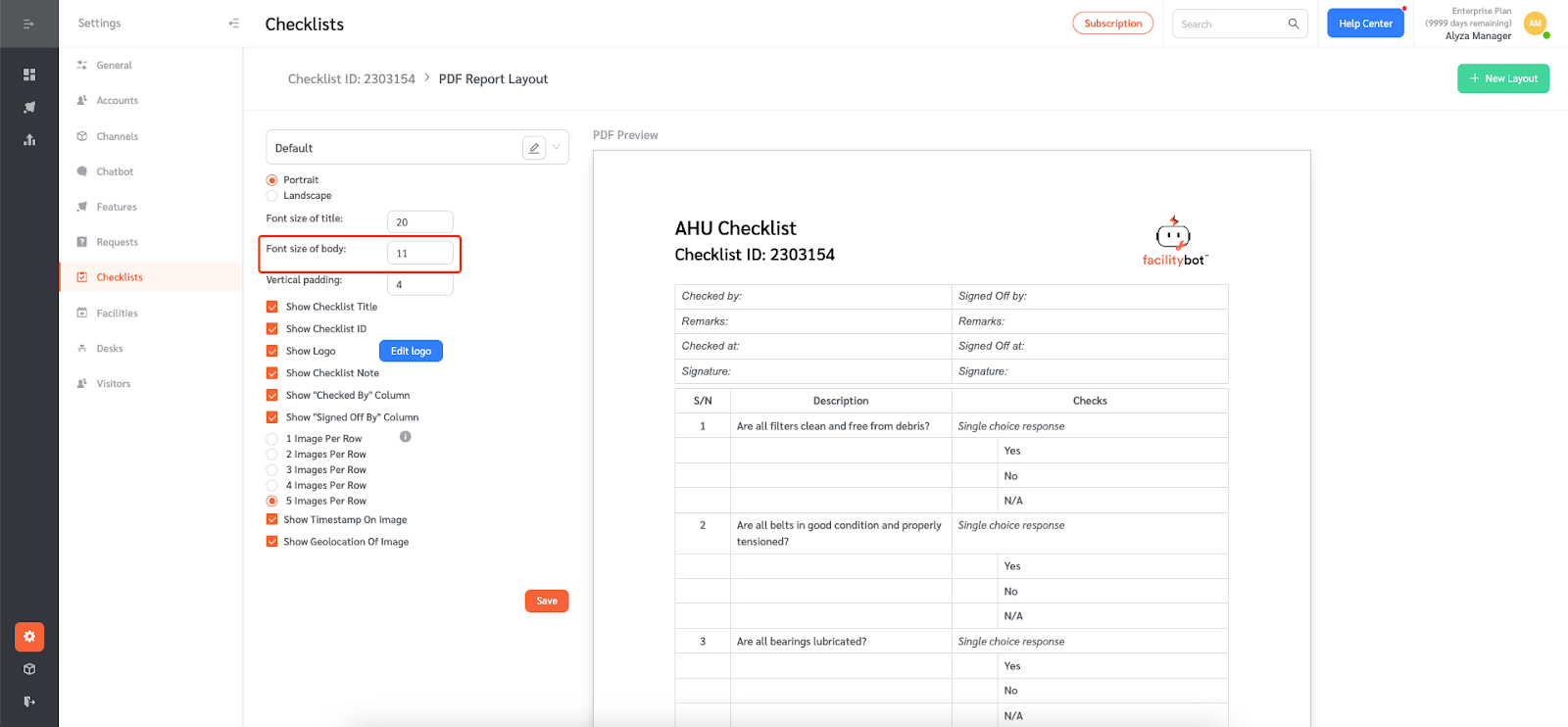
- The vertical padding for the checklist can also be selected.
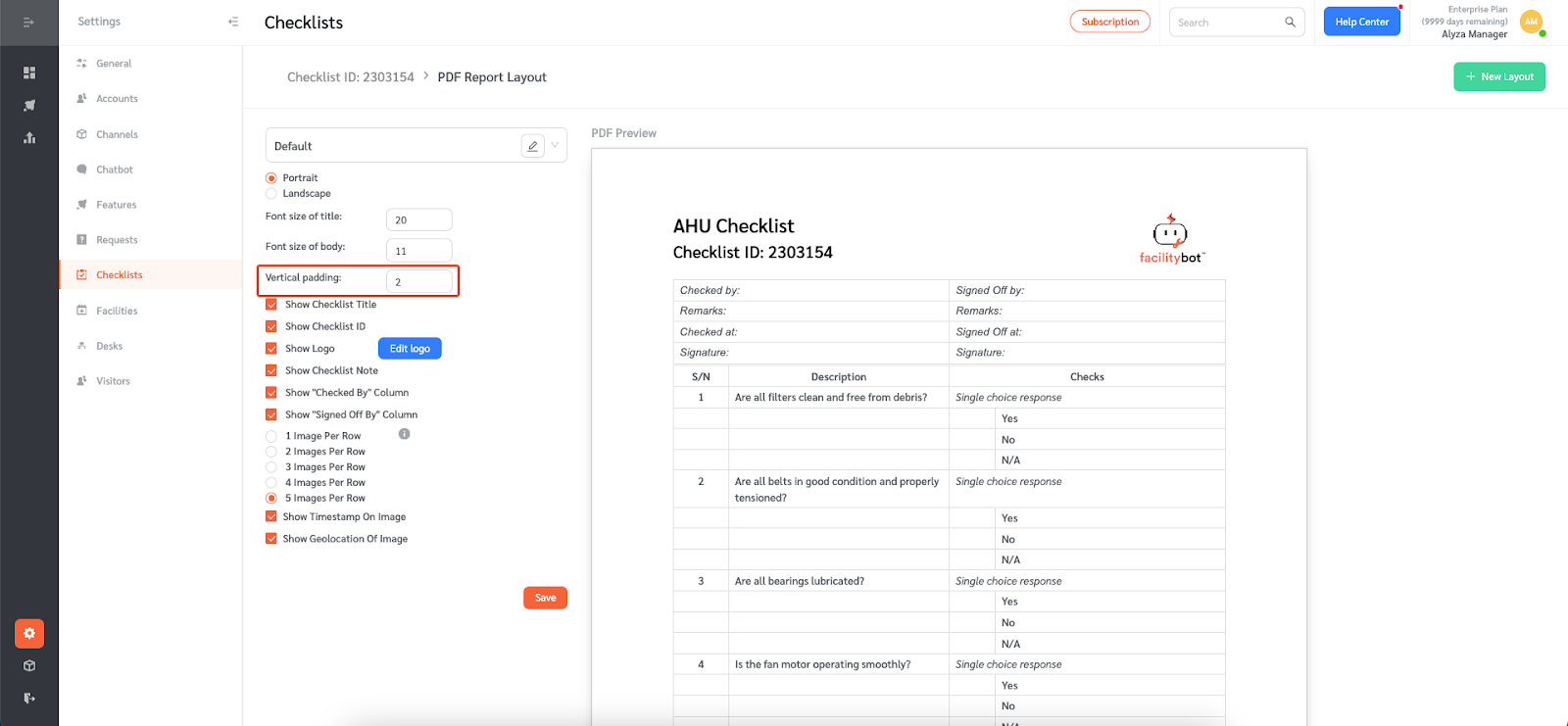
- You can also choose to show the Checklist Title and Checklist ID.
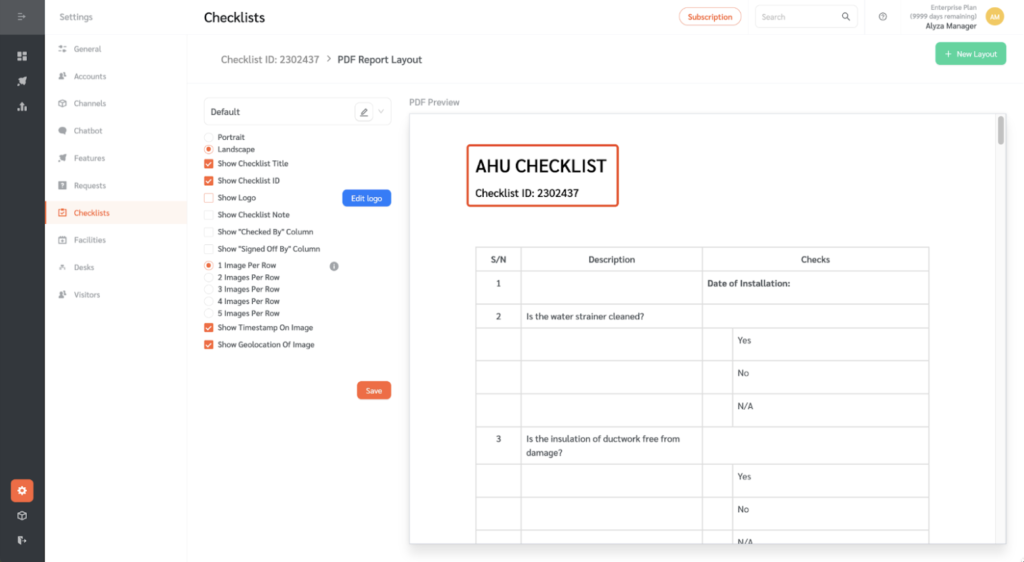
- You can show your company logo by ticking the box.
(Note: You can Edit the logo by clicking on the ‘Edit Button’ logo.)
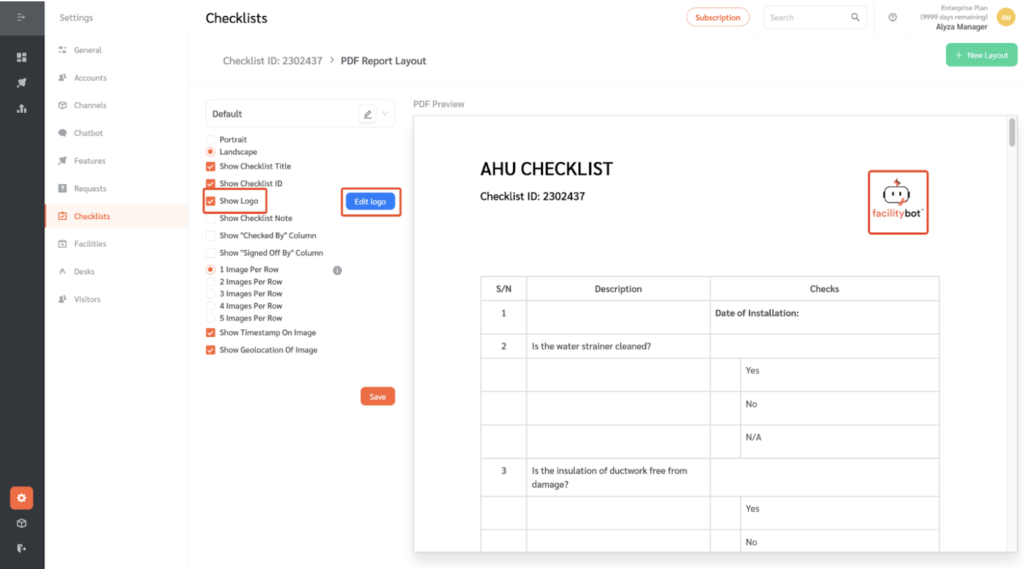
- You can also choose to show the checklist notes.
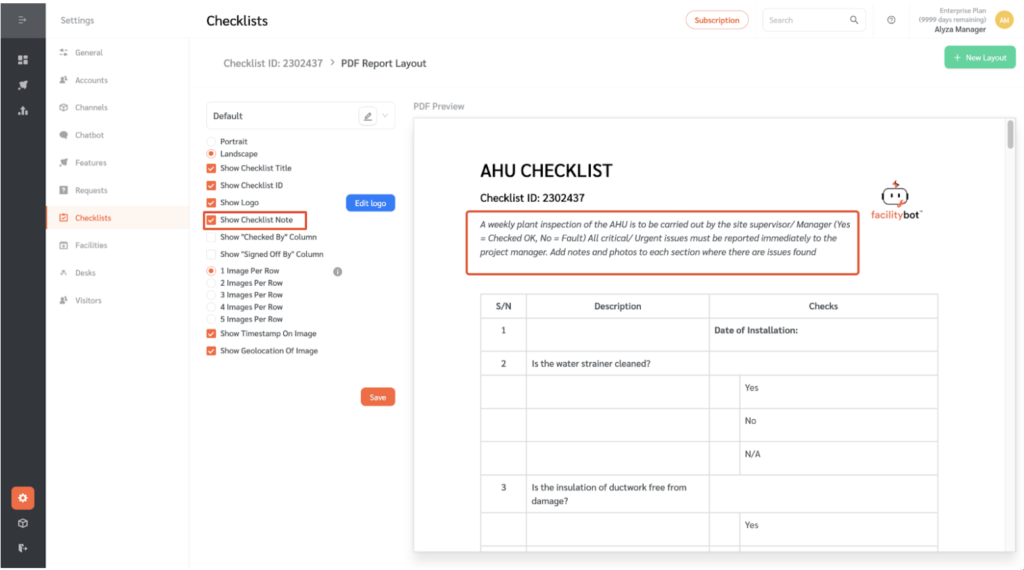
- Choose whether to show the Responder who completed the checklist and / or the manager who signed off.
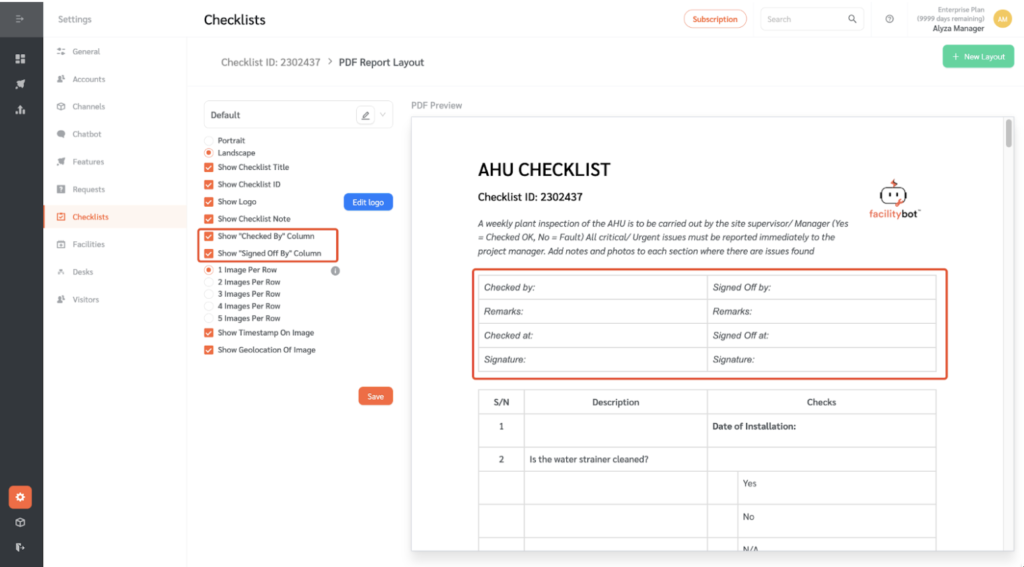
- Facilitybot also gives you the option to select the number of images that should be displayed in a single row for checks with multiple images.

- Managers can also choose to show the timestamp of the image as a watermark on the image and / or display where the image was taken (i.e. its geolocation) on a map.
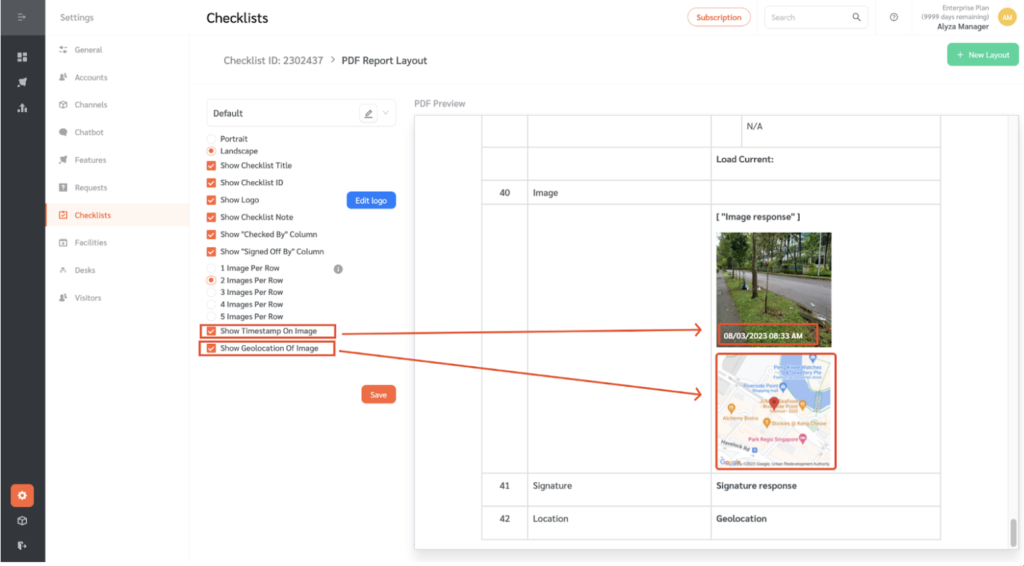
- Once configured, select save. All child checklists created from this parent checklist, whether they are created through recurrence or ad-hoc checklists, will use this layout when the PDF is generated.