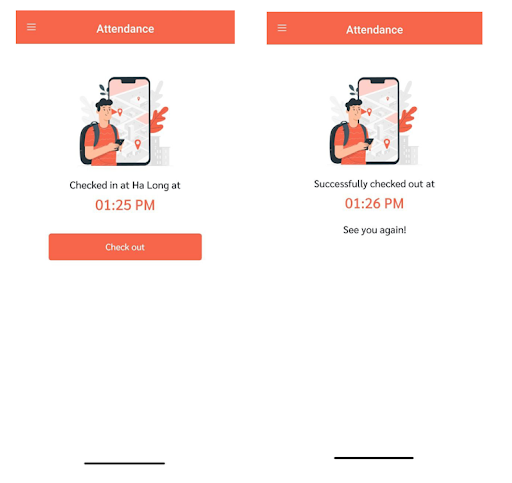FacilityBot’s attendance feature enables facility managers to track the attendance of Responders at sites.
Toggling the Attendance Feature `On`
- To active the attendance feature, ensure that it is toggled `On` in Settings > Features
- Managers / Admin can also configure whether an image is required to be submitted for each check-in.
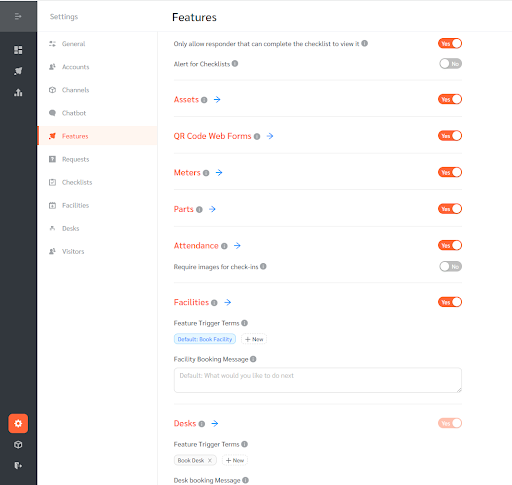
Creating New Sites
Managers can create sites where Responders can check in at.

- Go to Manage Sites.
- Click on the + New Site button to create a new site.
- Enter the name of the site. Then set the latitude and longitude coordinates for the site and the distance from which check-ins will be regarded to be at this site. Here is an easy way to find latitude and longitude coordinates in google maps (https://support.google.com/maps/answer/18539).

- Once done, click on Set Site Coordinates.
- Edit the site information by clicking on the pen icon or delete it by clicking on the bin icon.
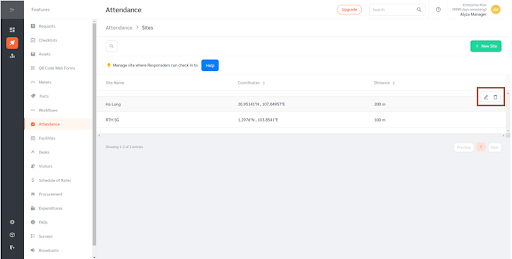
Adding New Attendance
- Log in to FacilityBot.
- Navigate to Features, then Attendance.
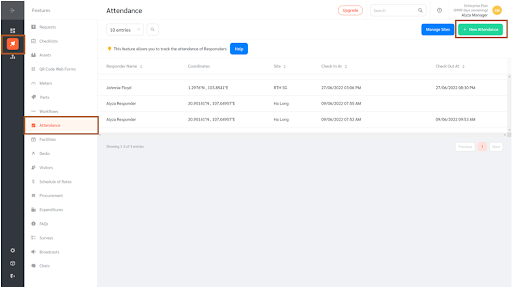
- Click on + New Attendance to create a new attendance.
- Select the Responder you would like to create an attendance for.
- Enter the site as well as the check-in and check-out times.
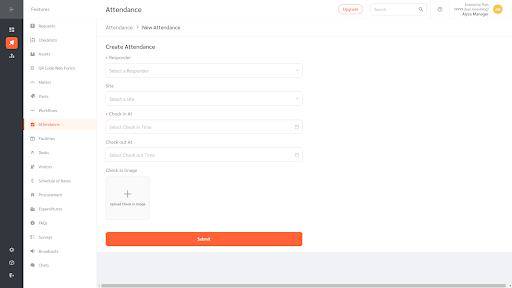
- Once all information has been entered, click Submit.
- Note that a Responder can only check in at one single site at any one time. The Responder must check out from a previous site before checking in again at another site.
Checking In and Out Through FacilityBot Mobile App
Responders can also check in and out using the FacilityBot mobile app.
- Log in to the FacilityBot mobile app.
- Click on the three-bar menu, then Attendance
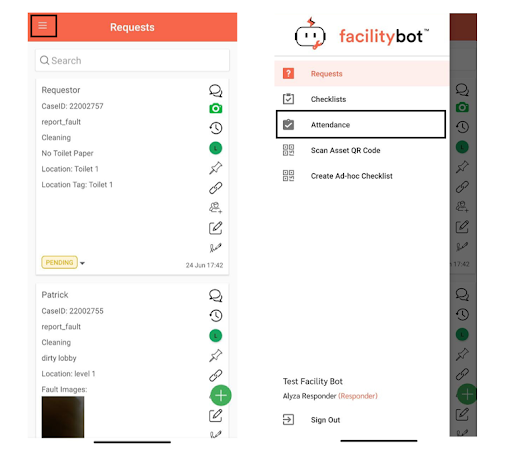
- Click on the Check in button to check in.
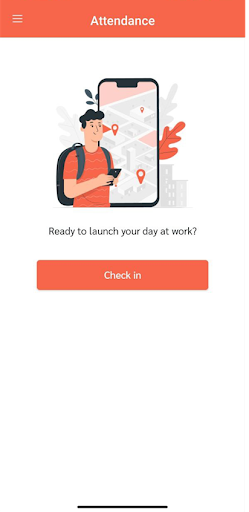
- FacilityBot allows responders to attach a photo to verify their location.
- Once attached, click Submit. If the Responder’s GPS location is within the specified radius of a site, then FacilityBot will automatically register the Responder to have checked in at that site.
- To check out, click on the Check out button. Note that a Responder can only check in to one site at any one time. To check in at the next site, the Responder needs to check out from the previous site.