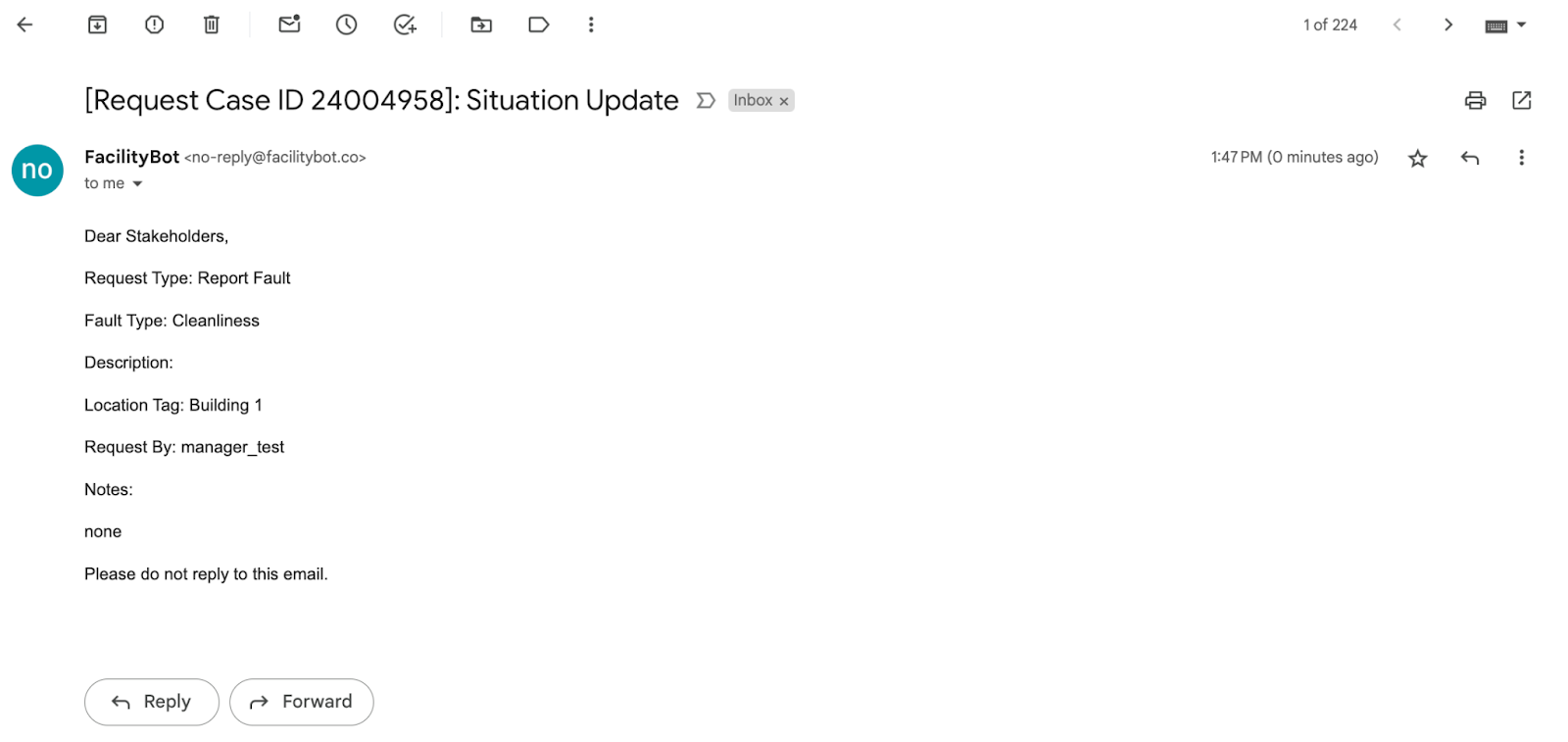Facilitybot allows facility admins and managers to send broadcasts to email groups. Facility managers and admins can make a group of email recipients who will receive the broadcast.
Creating Email Groups
Before sending broadcasts to email, managers must first group email recipients.
- To do this, log in to the Facilitybot Web Portal.
- Go to ‘Features’ then scroll down to ‘Broadcasts.’
- Select ‘To Emails’ to enable sending of broadcasts to email.
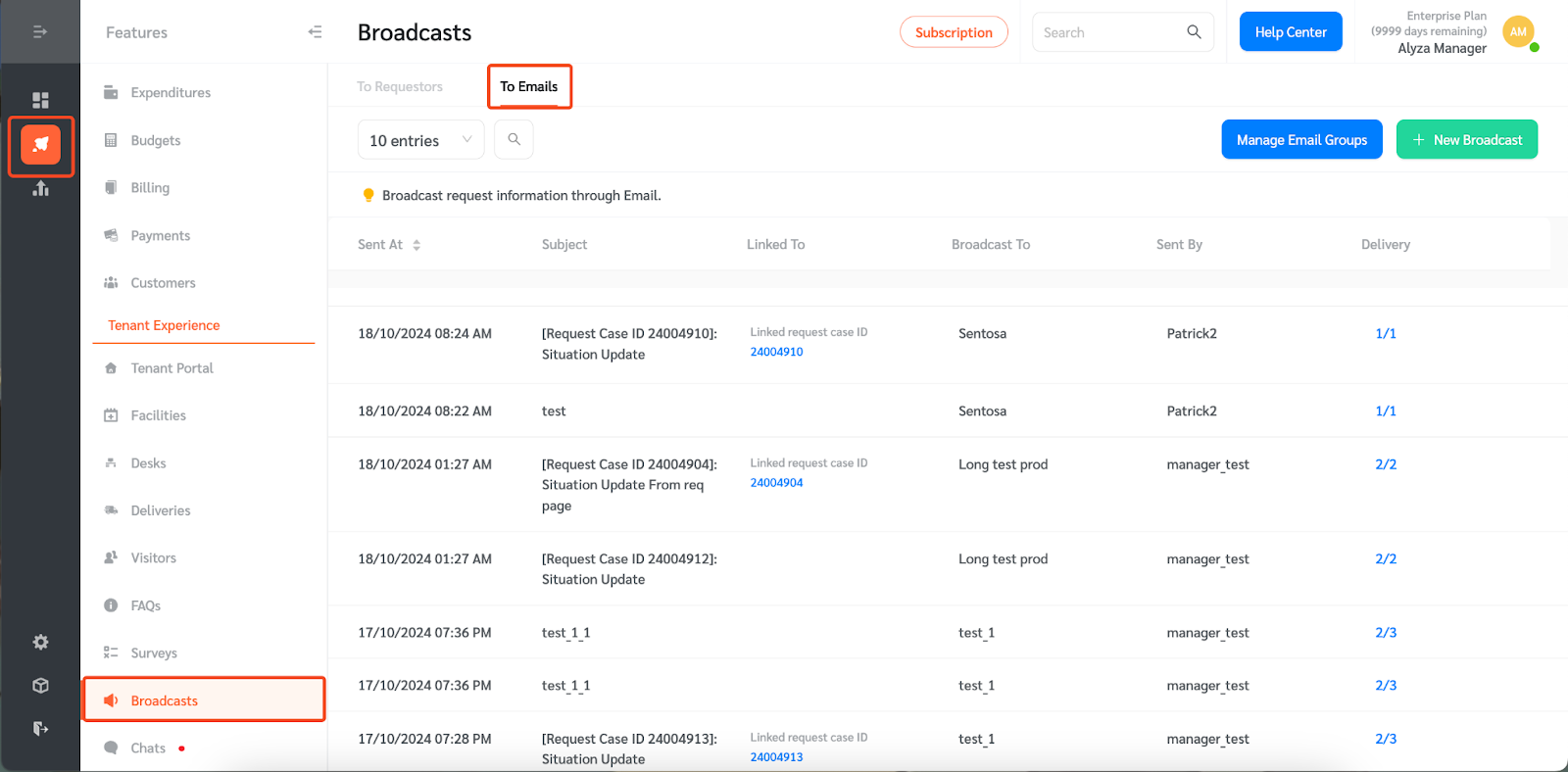
- To create email groups, click on ‘Manage Email Groups.’
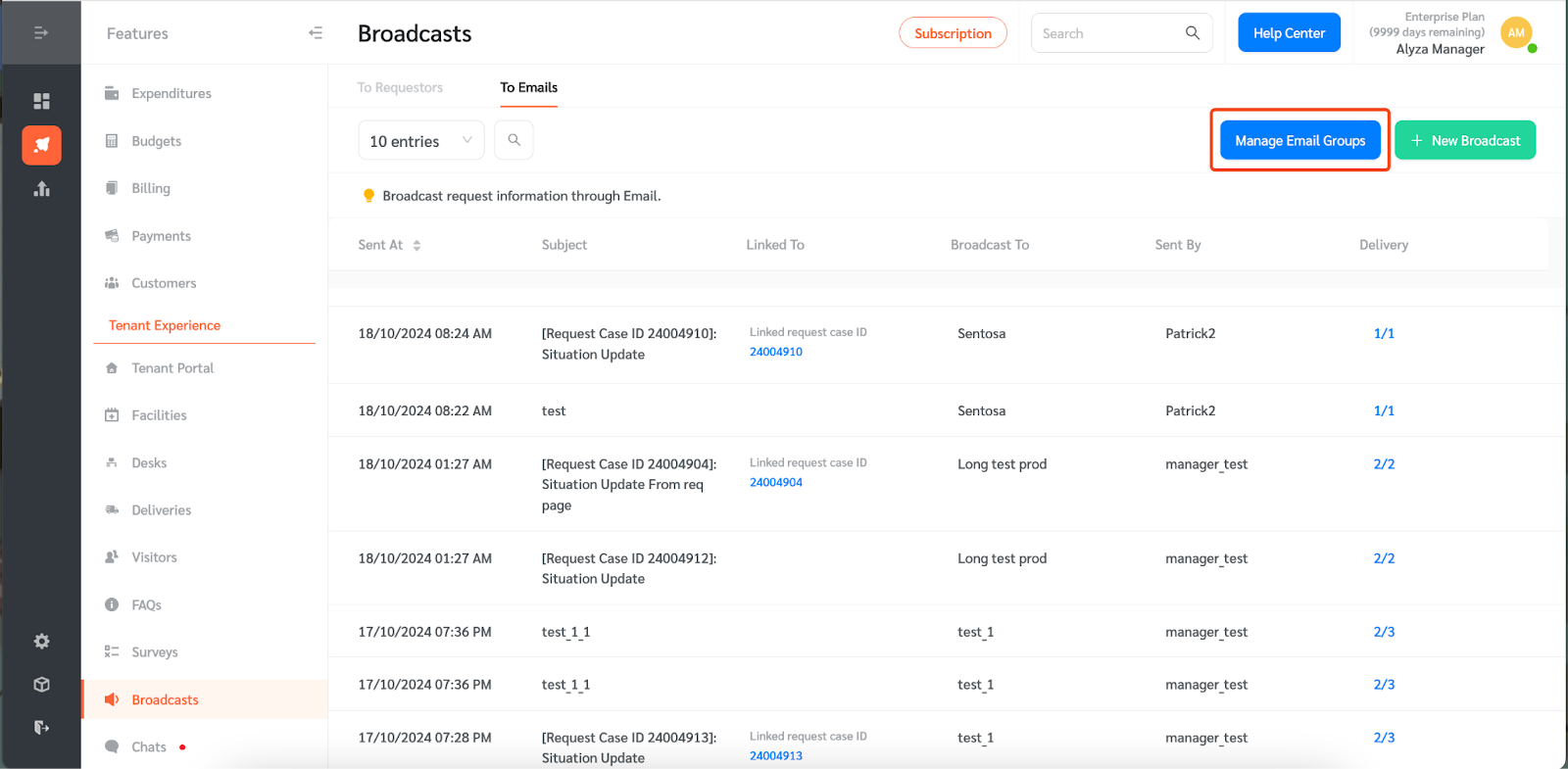
- Here you can see the list of previously created email groups. It shows the group name and the number of recipients in each group.
- Click on ‘+ New Email Group’ to create a new group.
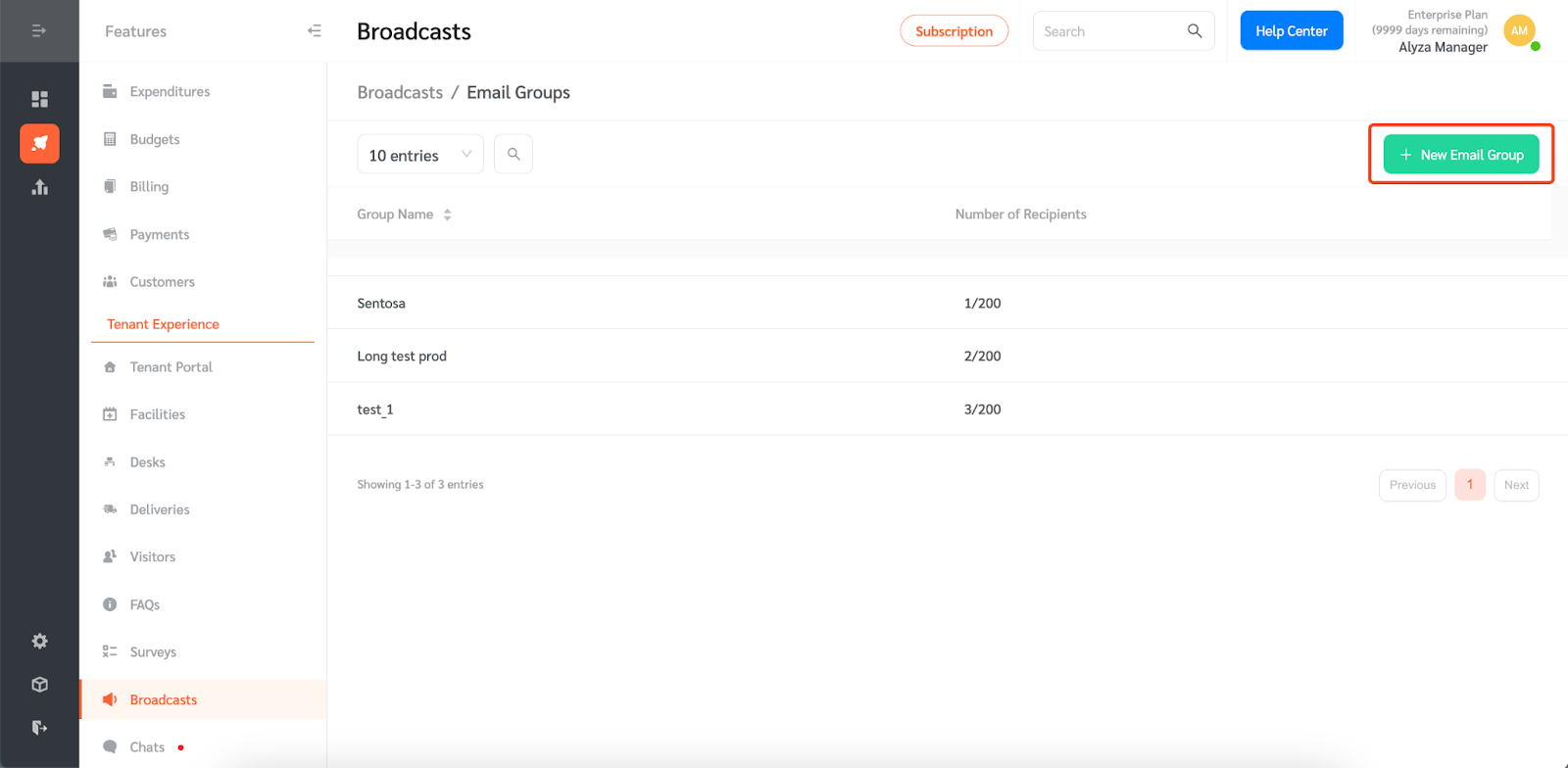
- Give the new group a name. Once done, click ‘Ok.’
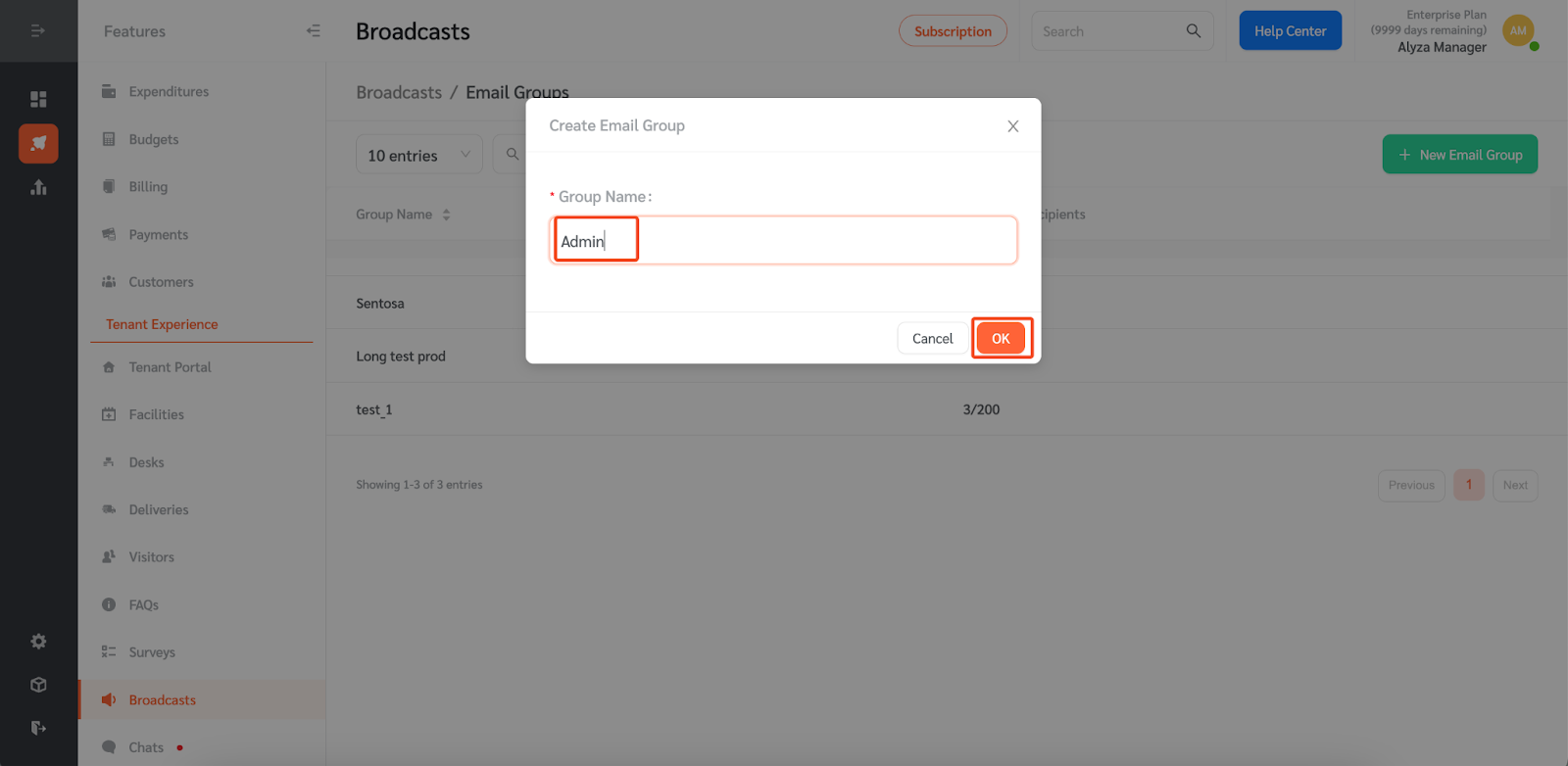
- Hover on the newly created email group to show more actions.
- To add recipients, click on the pen icon. The new group can also be deleted using the bin icon.
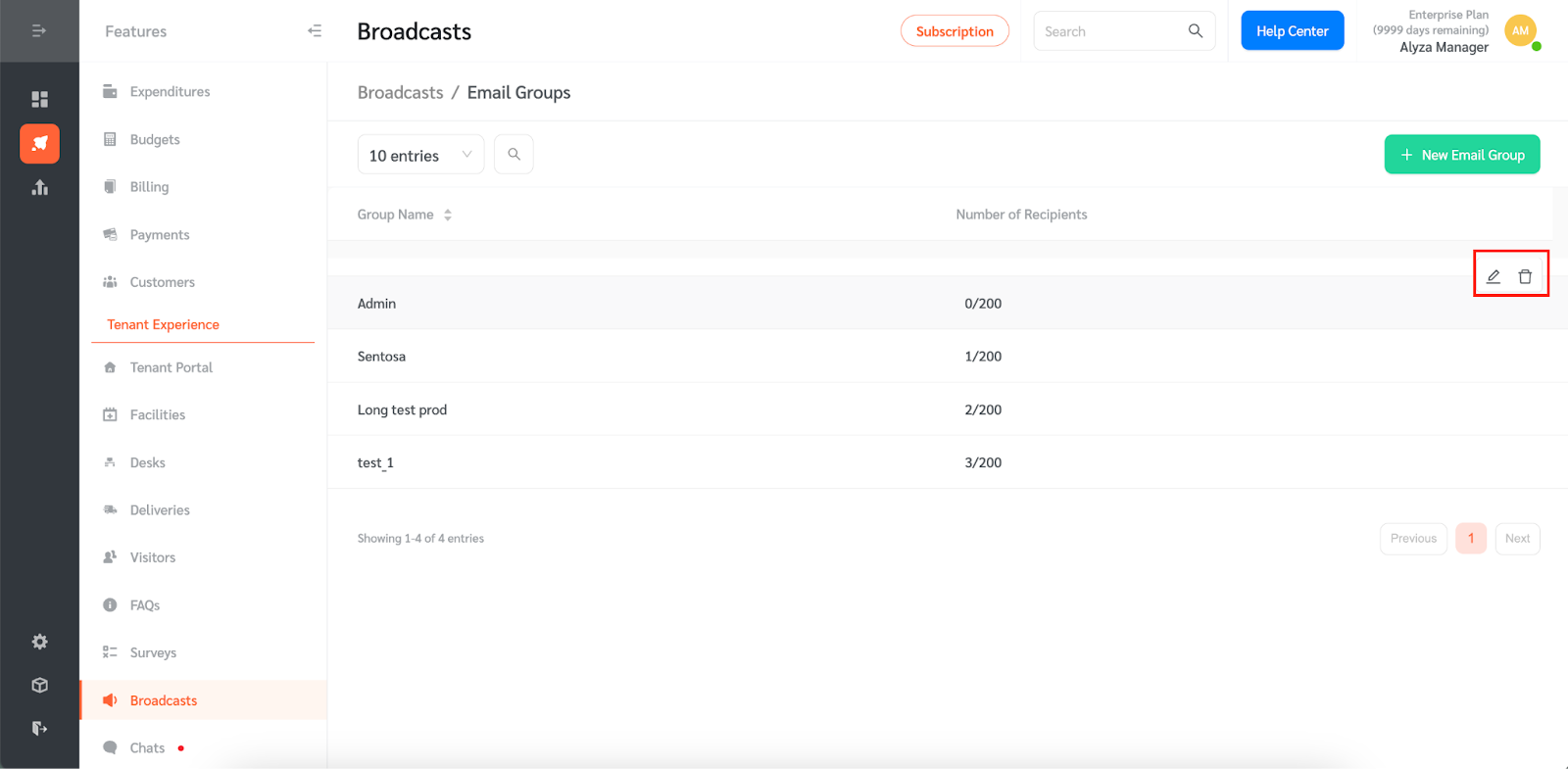
- You will be redirected to a new page to add the recipients. Click on ‘+ Add Recipient.’
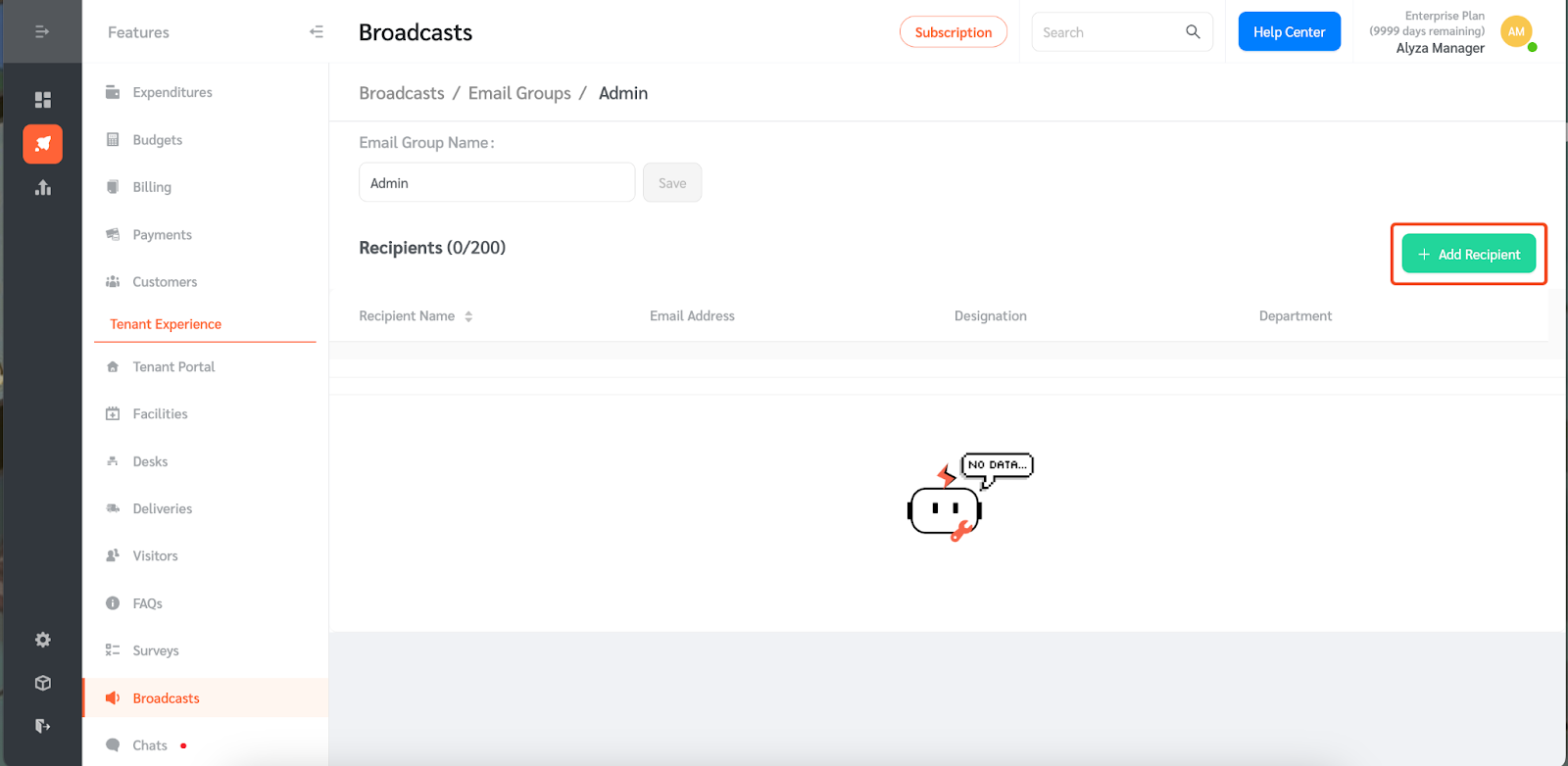
- A floating editing panel will appear where you can enter the recipient’s information. Enter the recipient’s name, email address, designation, and department.
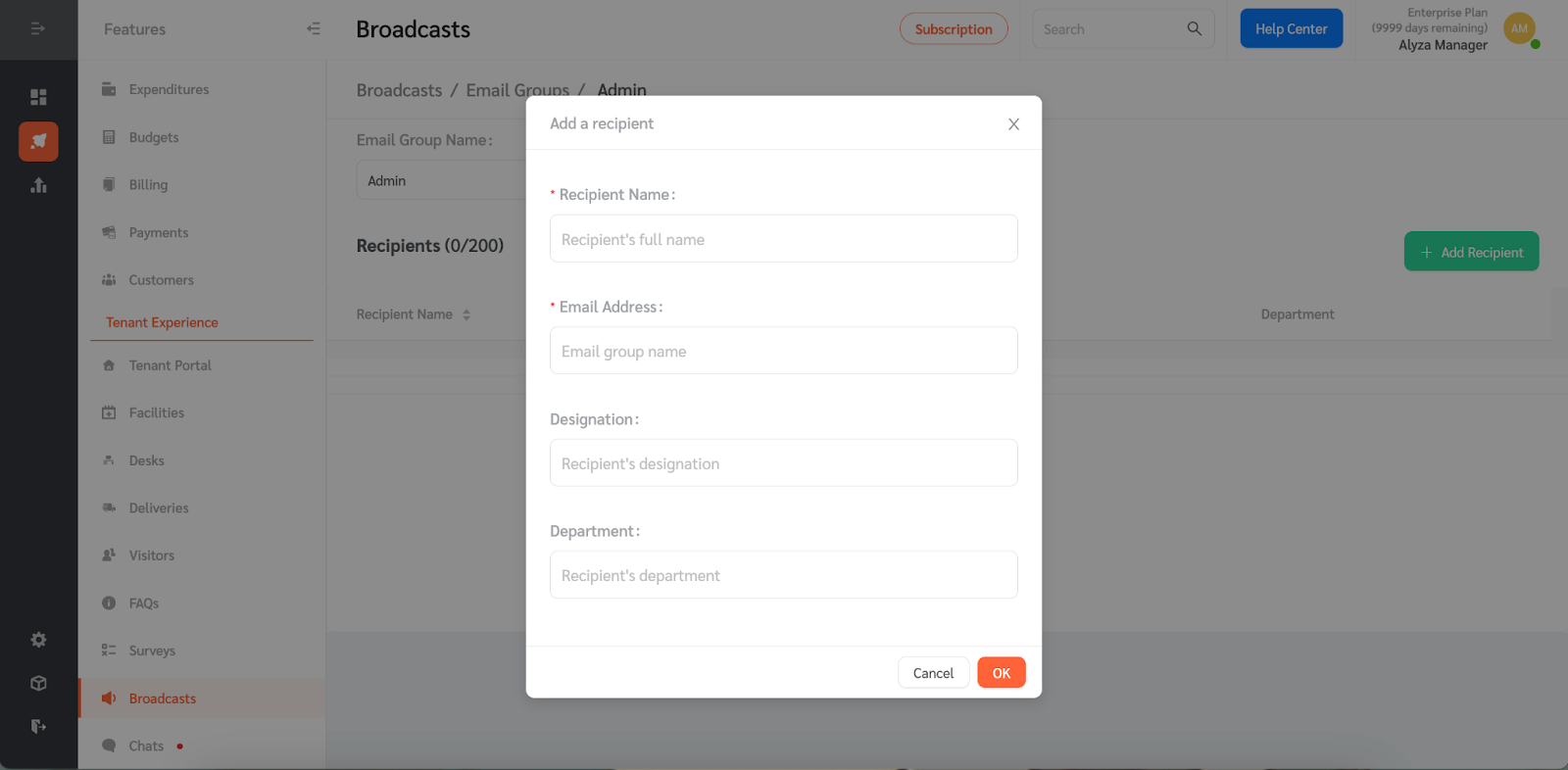
- Once done, click ‘Ok.’
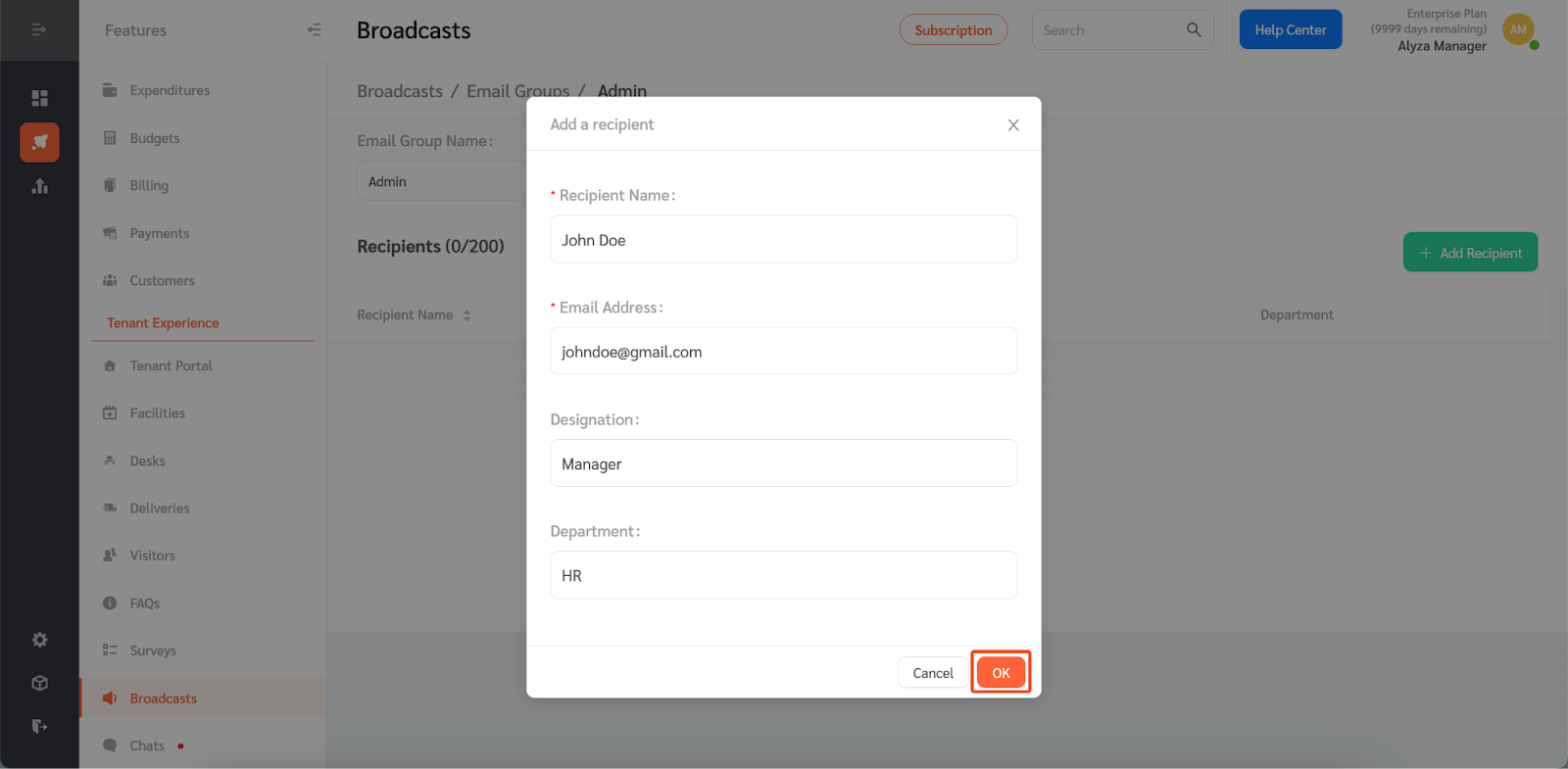
- The newly added recipient will appear on the list.
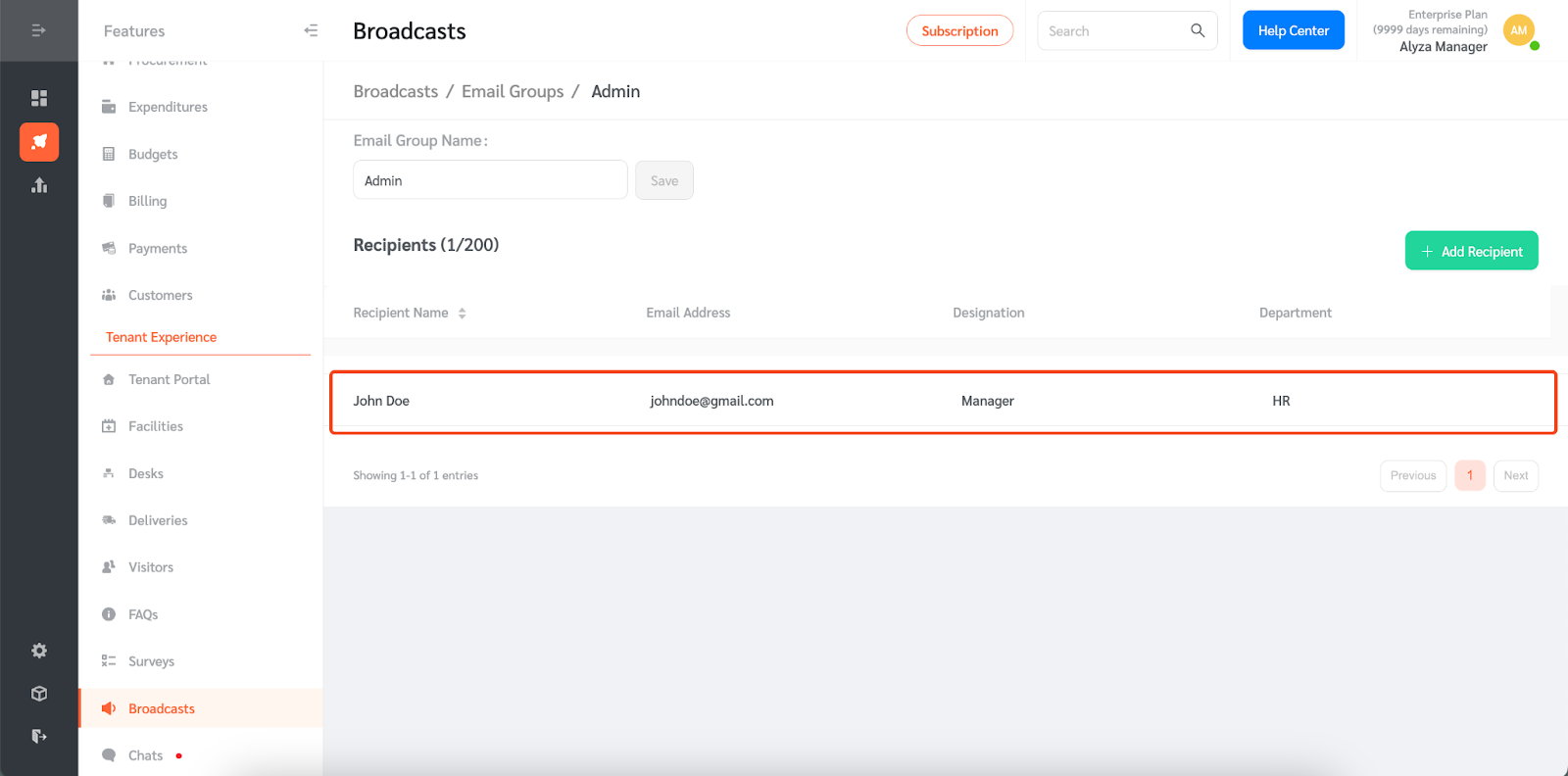
Sending Broadcasts to Email
- Back on the main page, click on ‘+ New Broadcast’ to send a broadcast to email.
- Select the email group from the dropdown you would like to send the broadcast to.
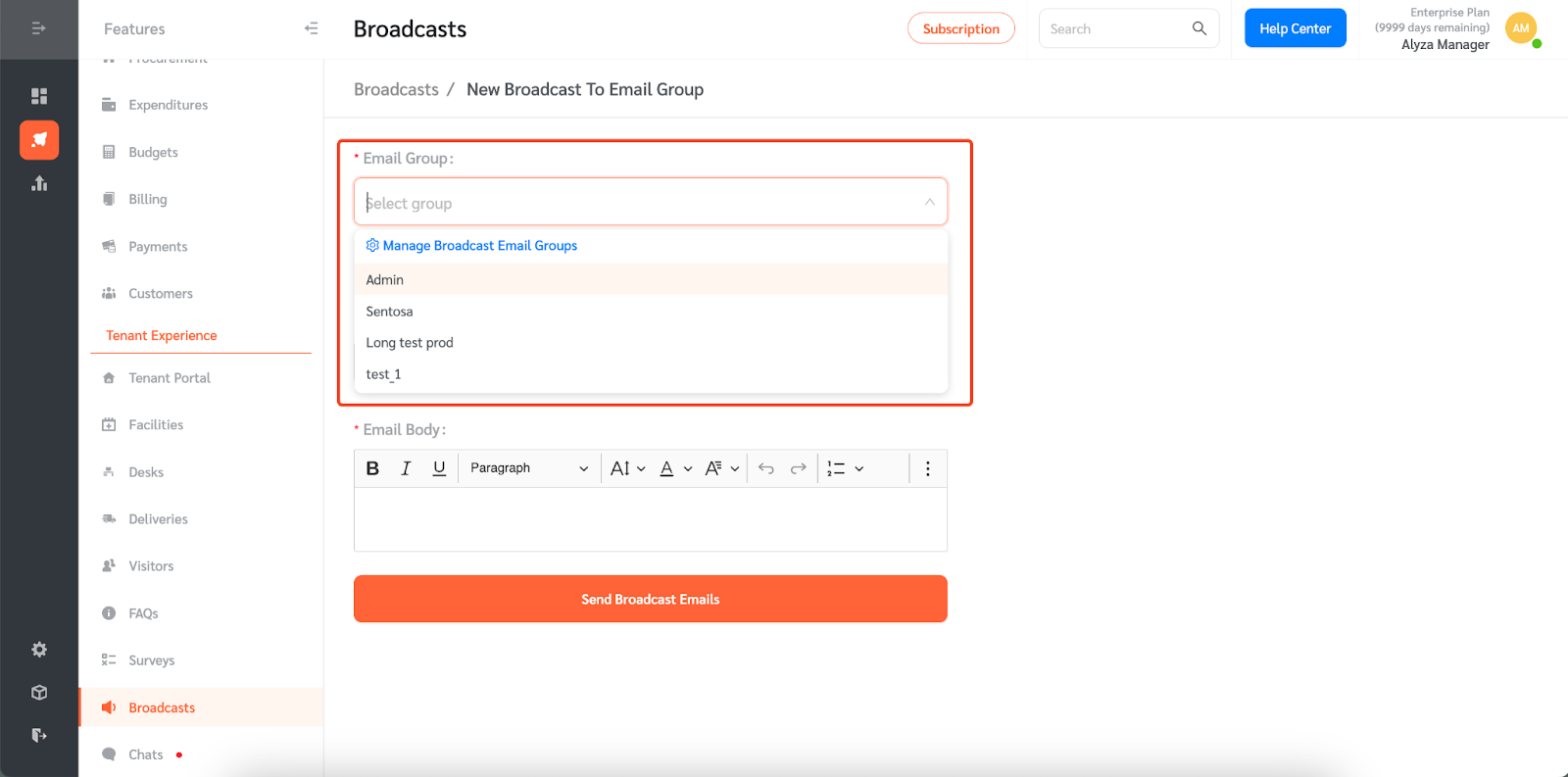
- Facilitybot also lets you link the broadcast email to request ID by clicking on ‘Add Requests.’
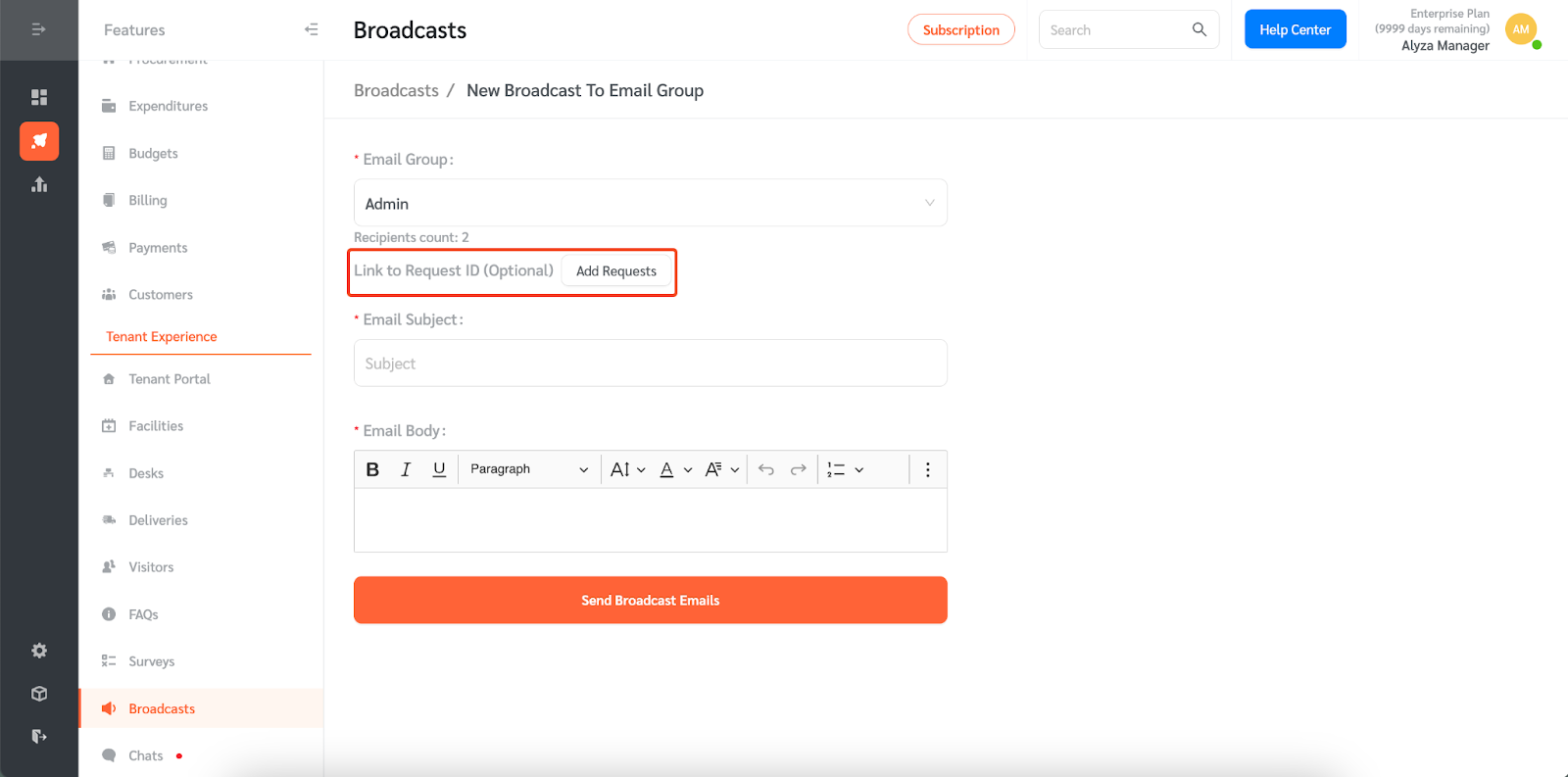
- Enter the subject of the email.
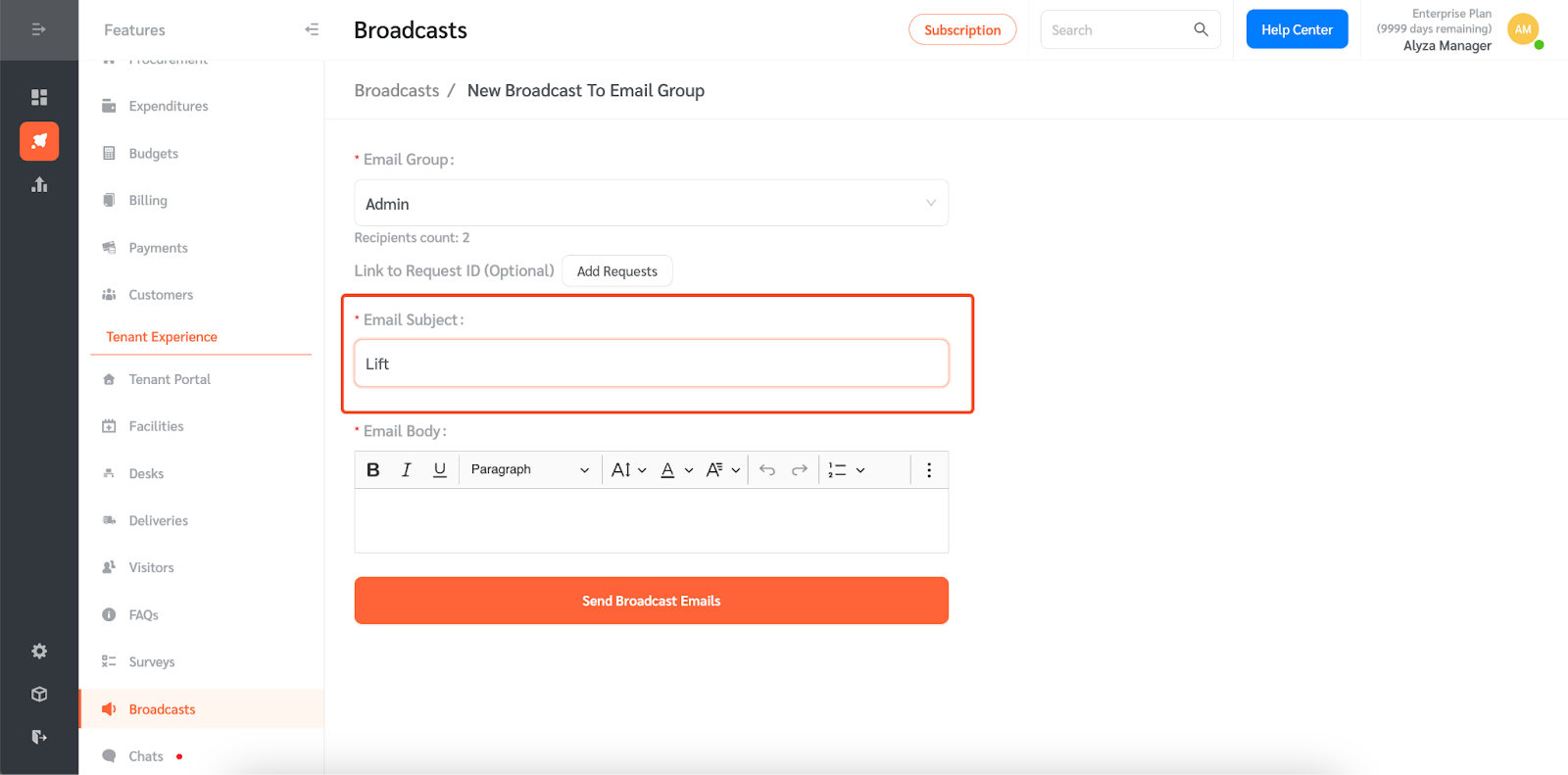
- Write the email body for the broadcast.
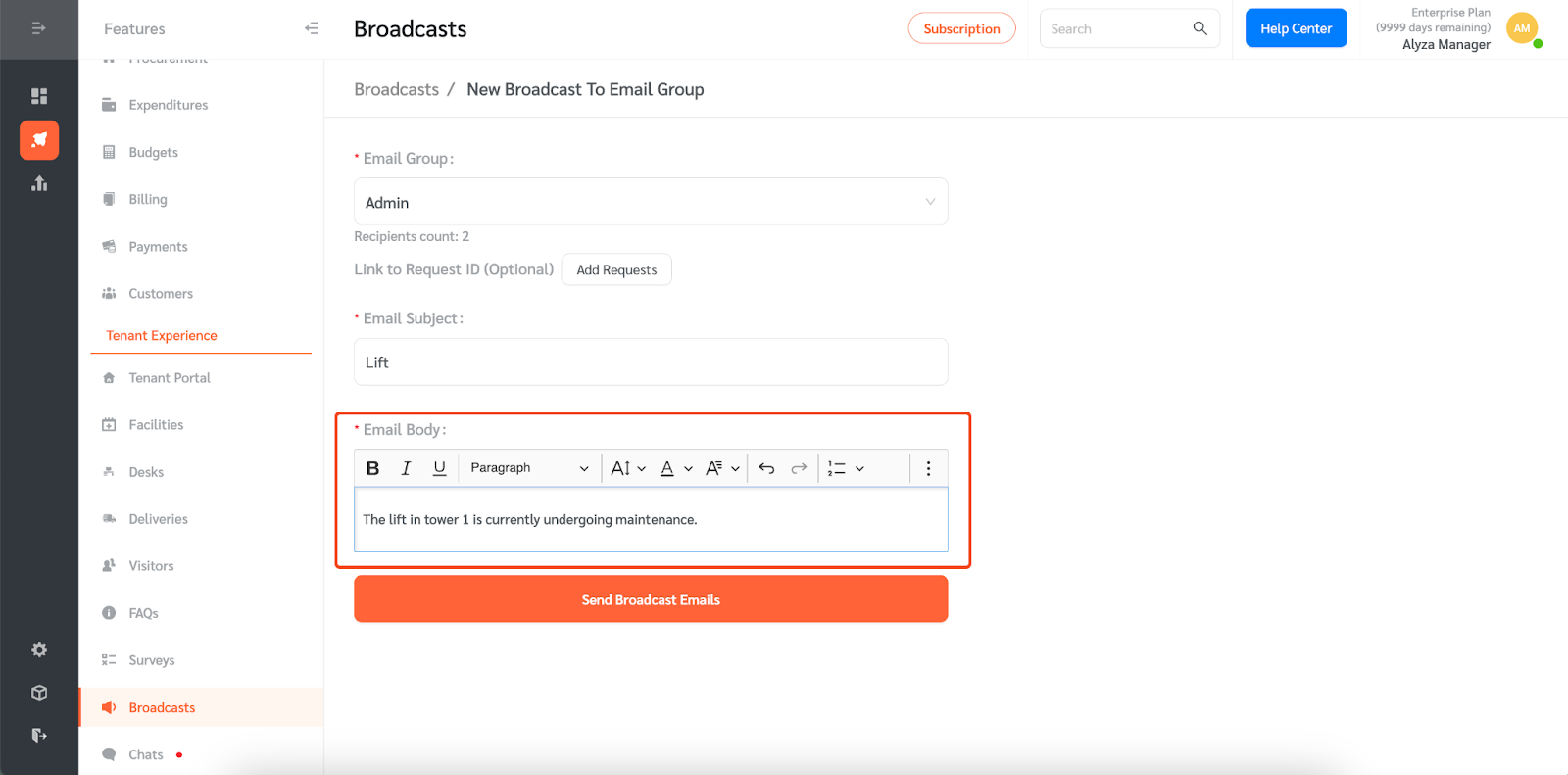
- Once completed, click on ‘Send Broadcast Emails.’
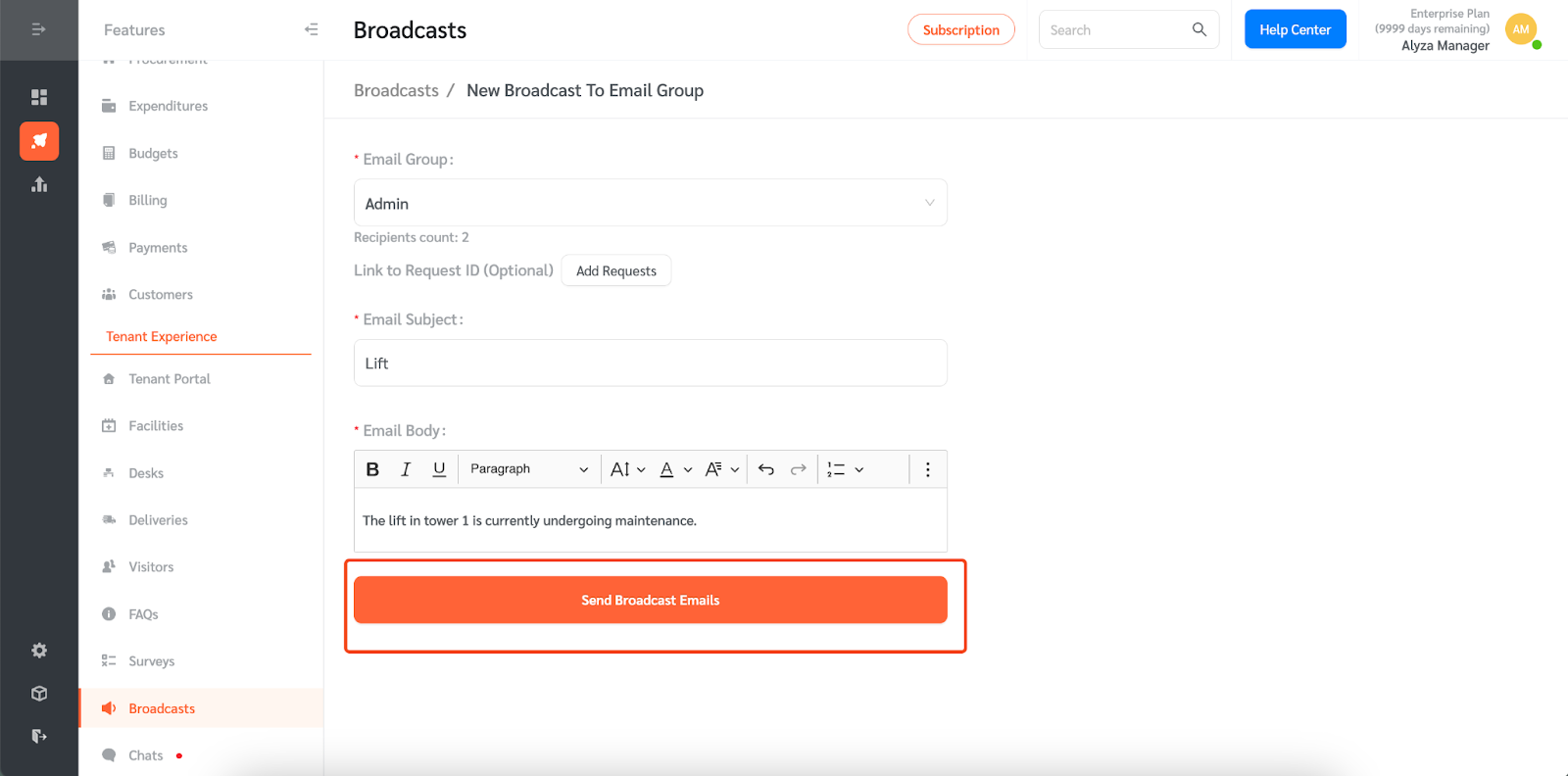
- Once sent, the selected recipients will receive the broadcast email on their email address.
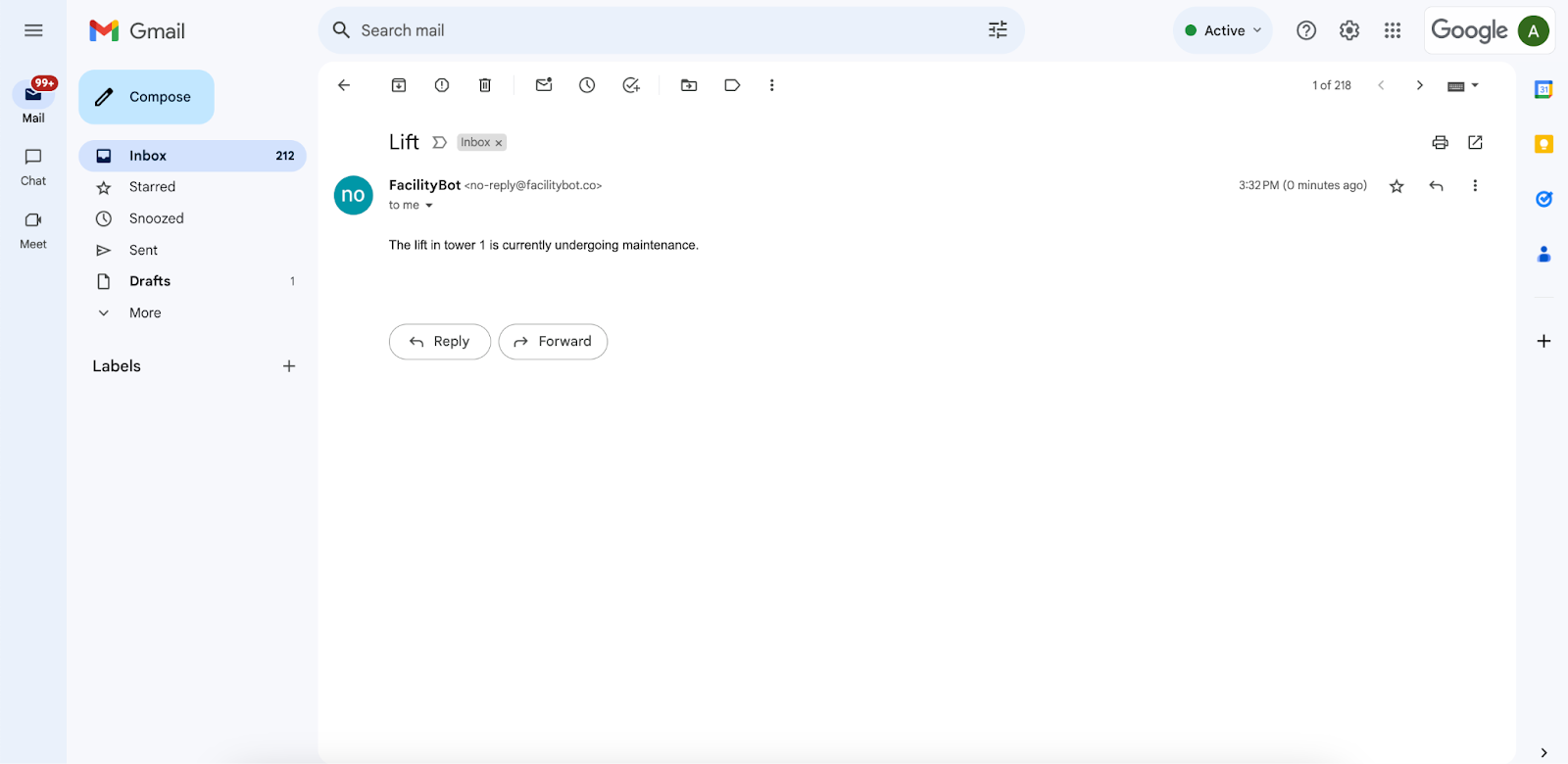
Generating Broadcast to Email for Service Requests
Facilitybot also allows you to send a broadcast to email for service requests to inform stakeholders of requests. The subject and content of the email will be pre-populated.
- Go to ‘Features’ → ‘Requests.’
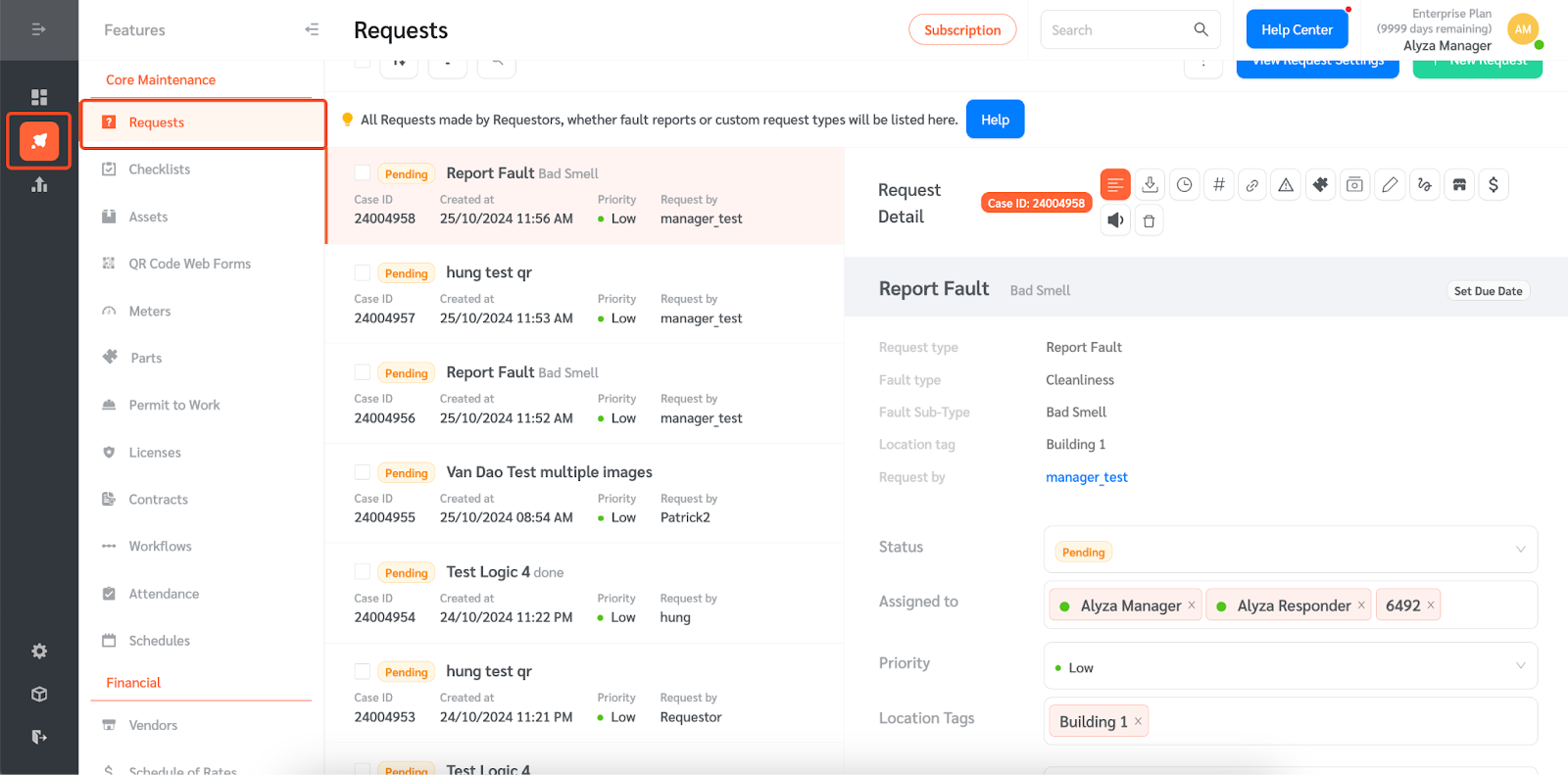
- Select a service request you would like to generate a broadcast to email for.
- Click on the broadcast icon on the right.
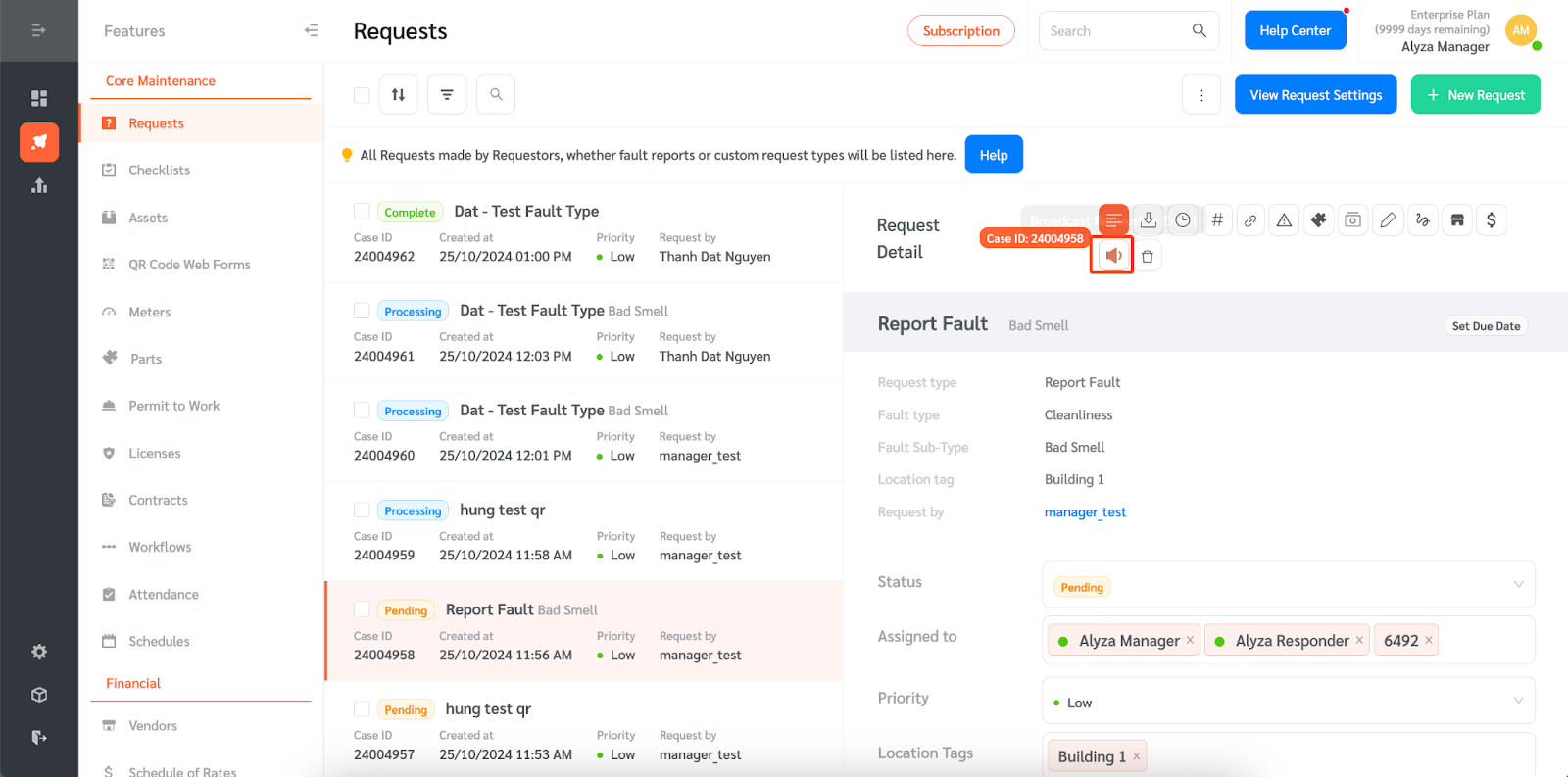
- You will be redirected to a new page to configure the broadcast message. The broadcast message will automatically be linked to the service request ID. The email subject and email body are also pre-populated with the Request details.
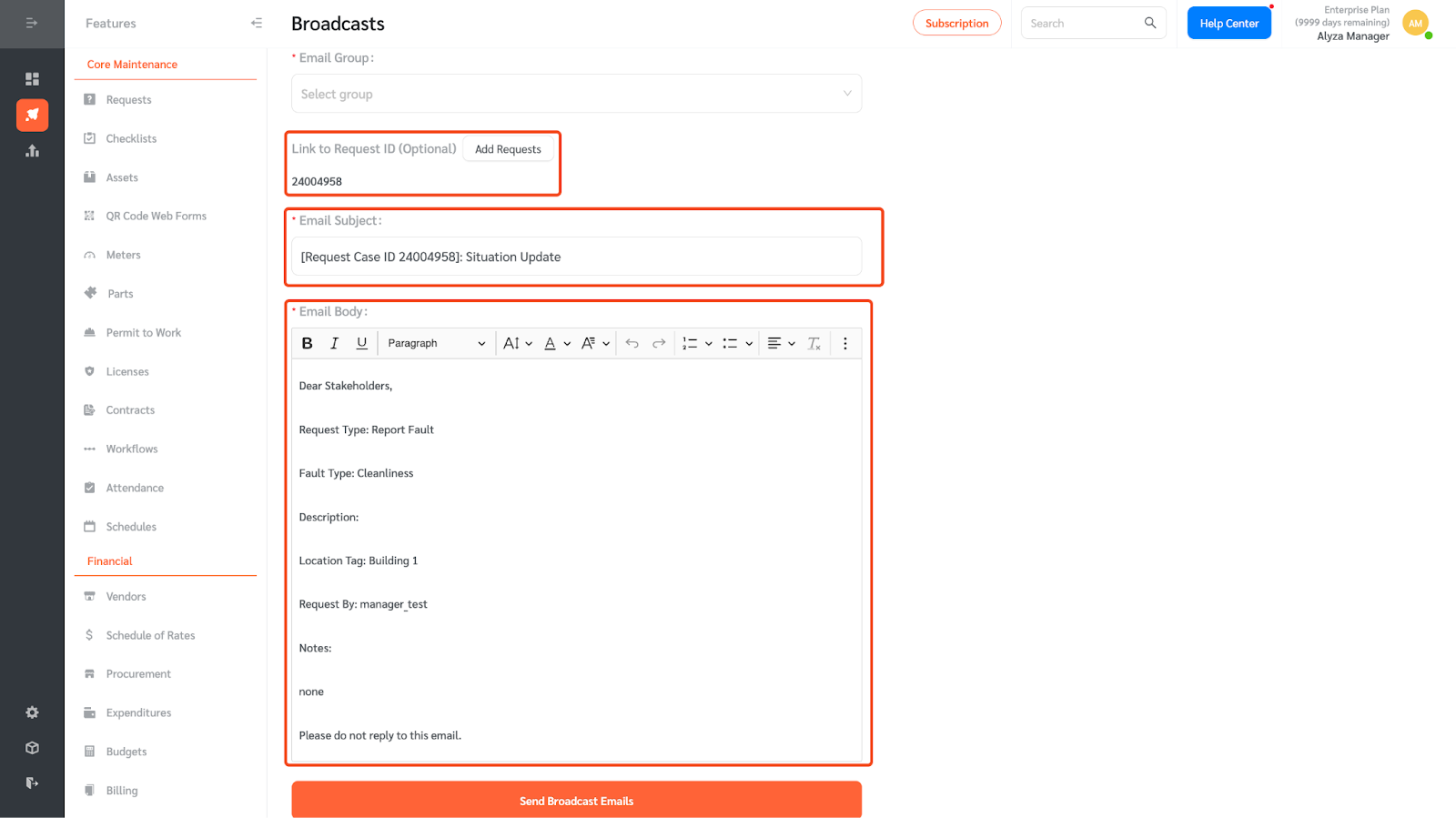
- Select the email group you would like to send the broadcast to from the dropdown menu.
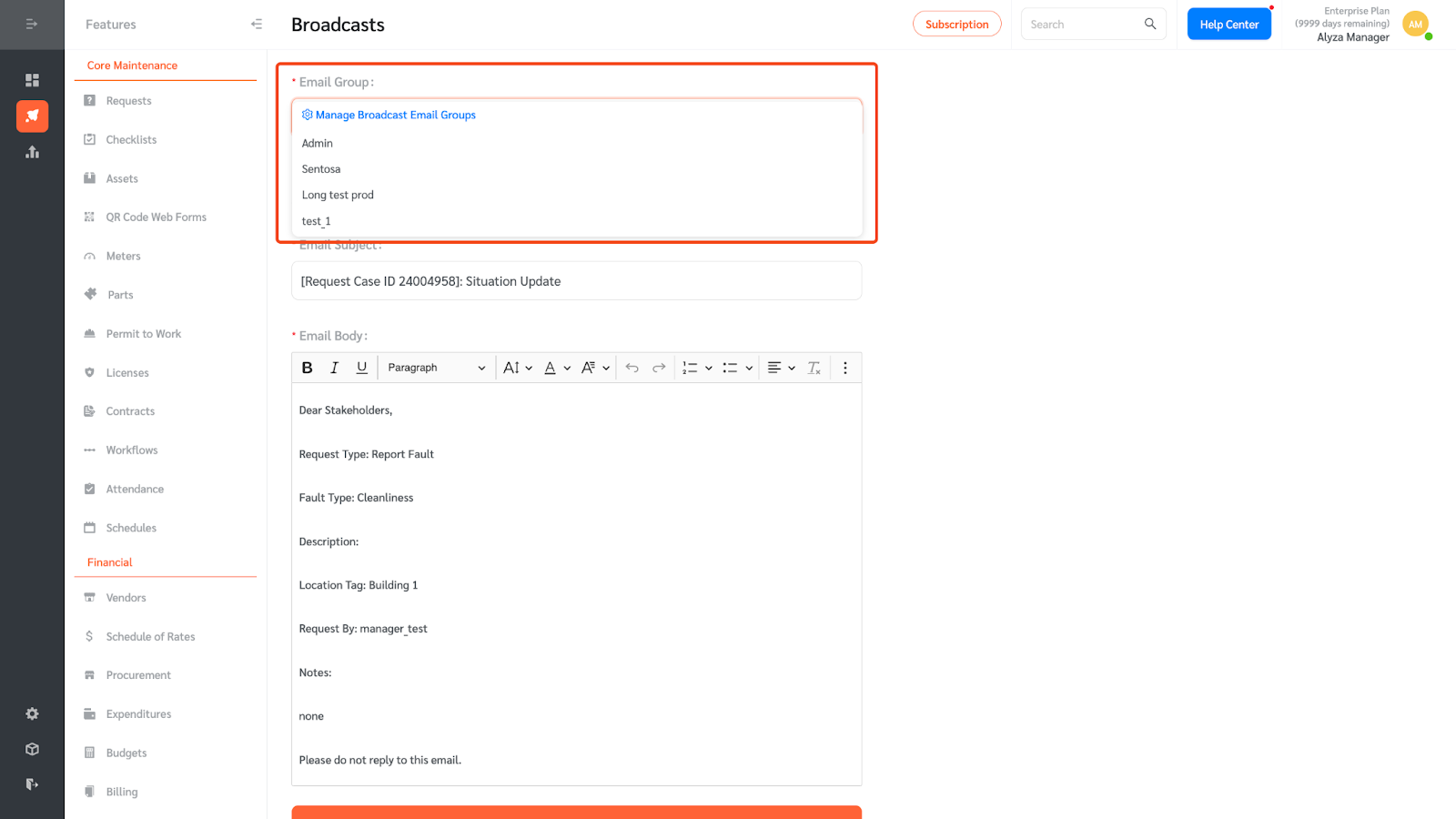
- Once selected, click on ‘Send Broadcast Emails.’
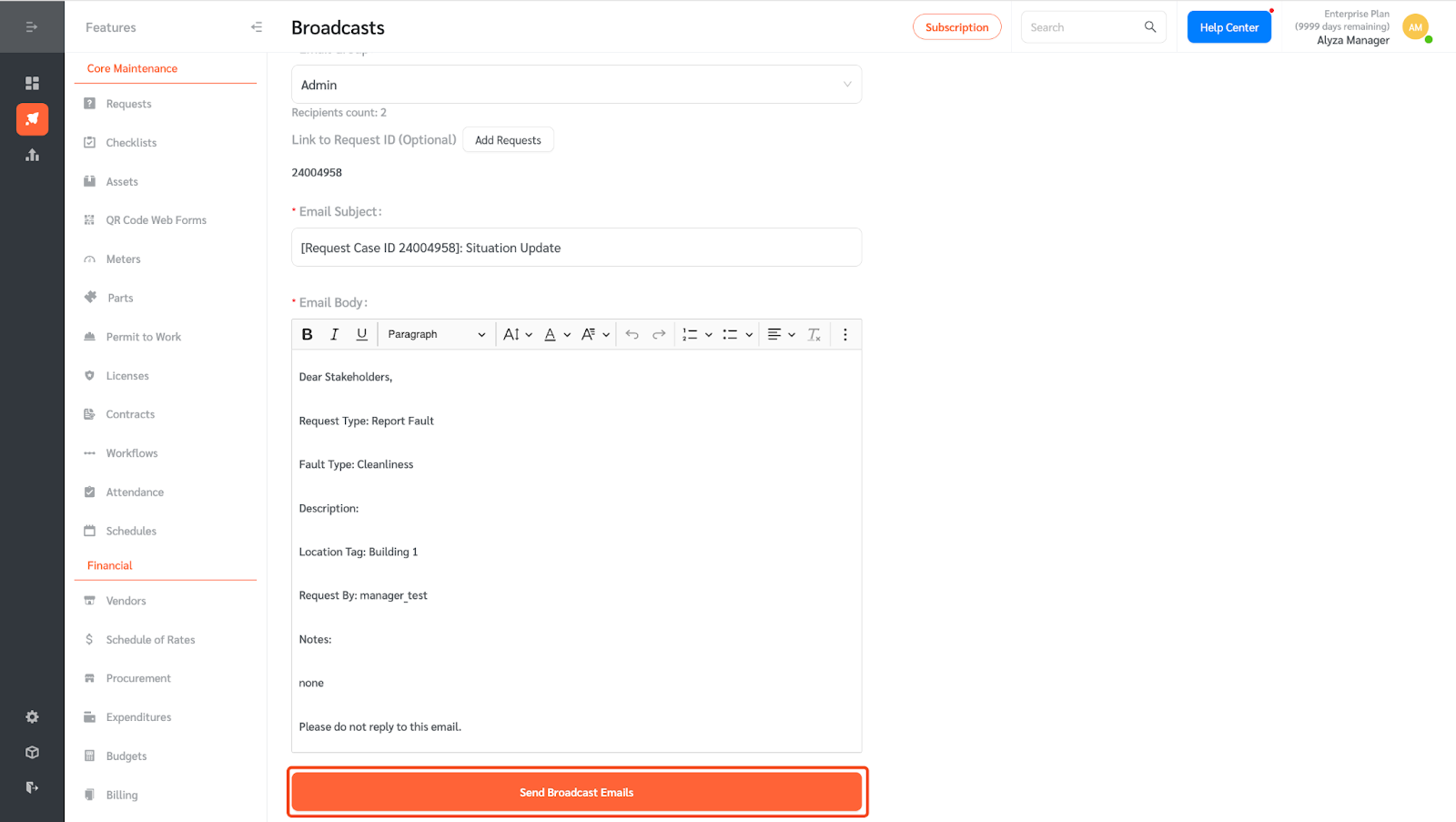
- Once sent, the recipients will receive the broadcast email.