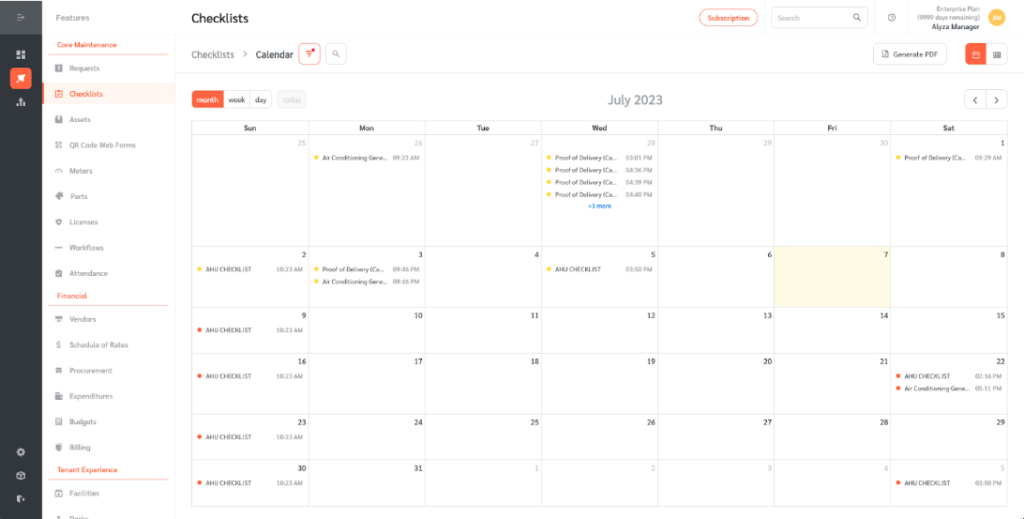Managers may want to assign preventive maintenance checklists a label to differentiate types of checklists. FacilityBot’s Checklist Label feature lets managers categorize checklist with labels for filtering and reporting.
Creating Checklist Labels in Parent Checklists
- Log in to FacilityBot Web Portal.
- Go to Settings then Checklists.
- Select “+ New.”
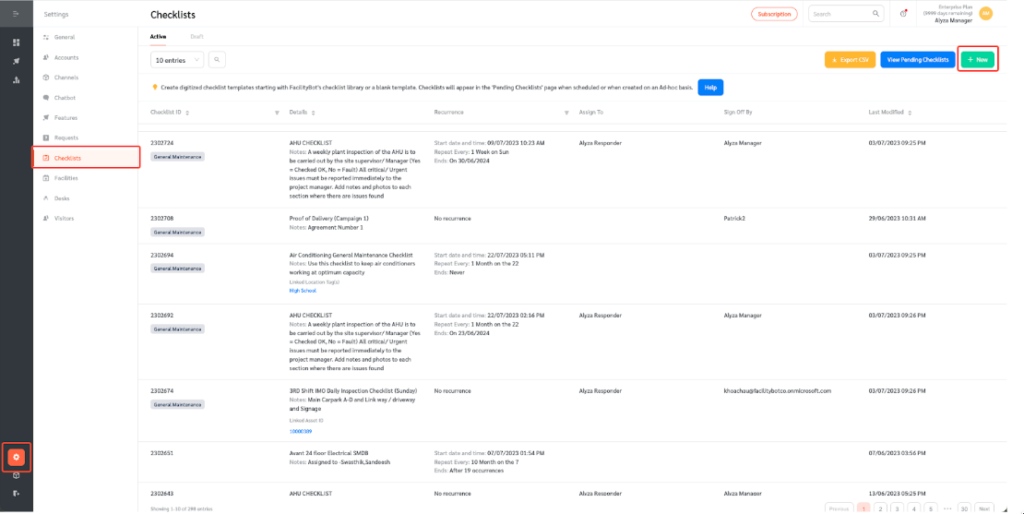
- You can start from a blank template or with a template from FacilityBot’s checklist library.
- Click on “Add Label.”
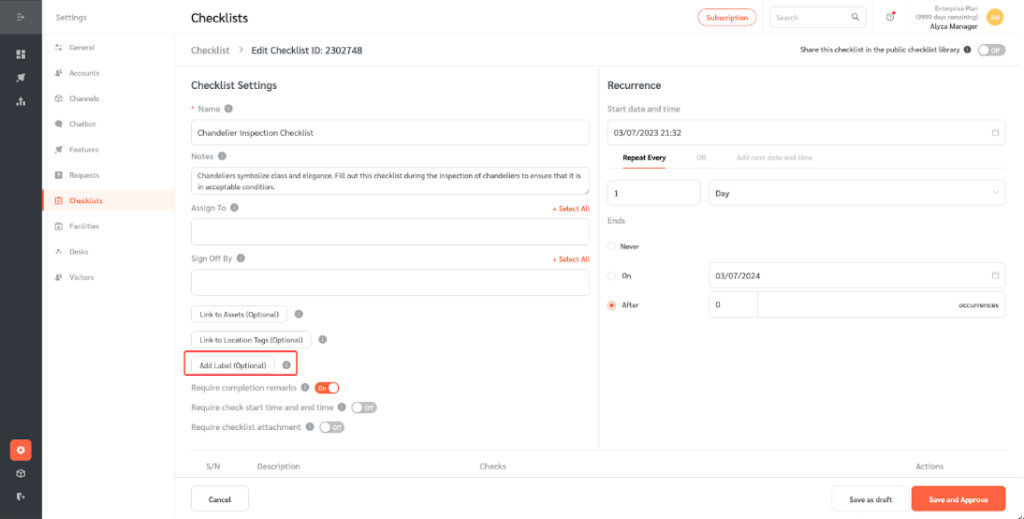
- Create a new label.
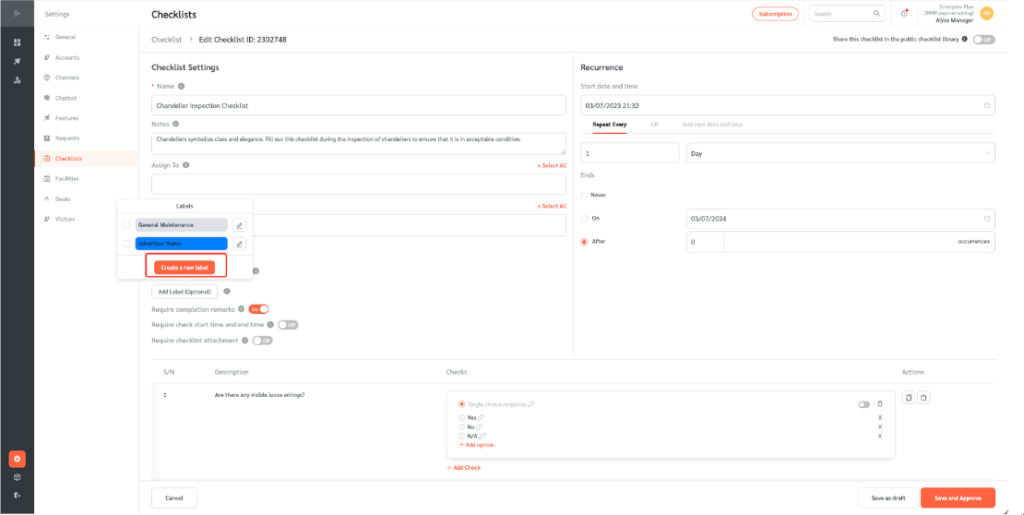
- Give your new label a name and select a color.
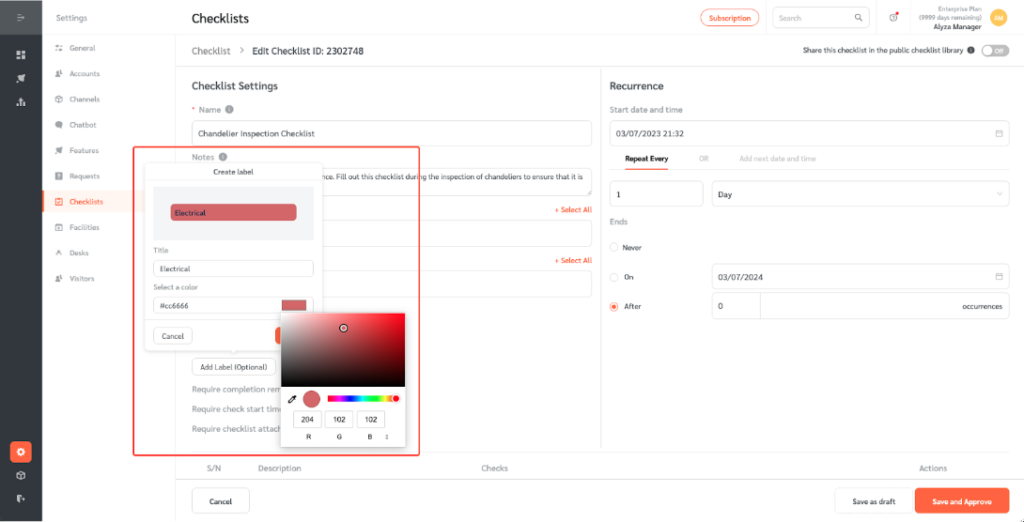
- Once done, click “Create.”
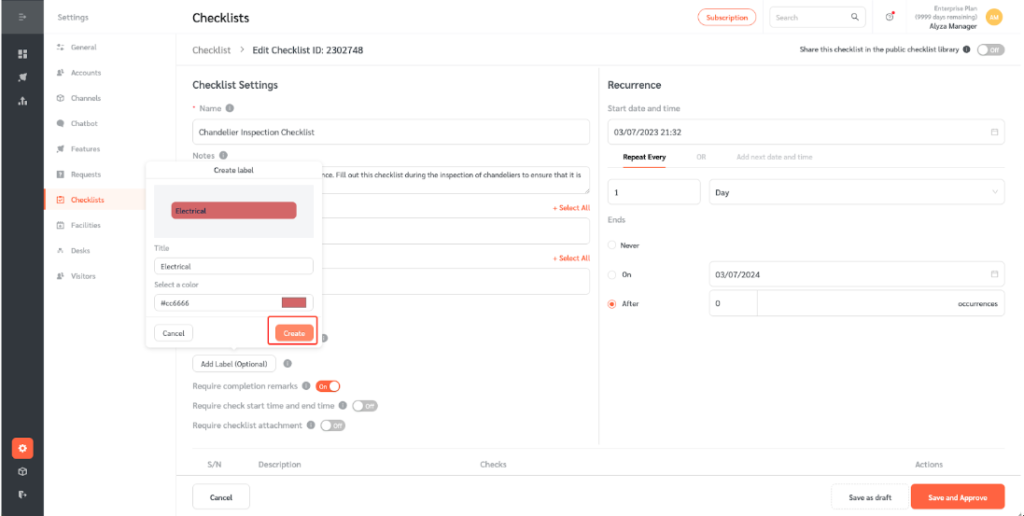
Creating a Child Checklist with Checklist Labels
Once a parent checklist has a label, all child checklists created from the parent will have the same label.
- Log in to FacilityBot Web Portal.
- Go to Settings, then Checklists.
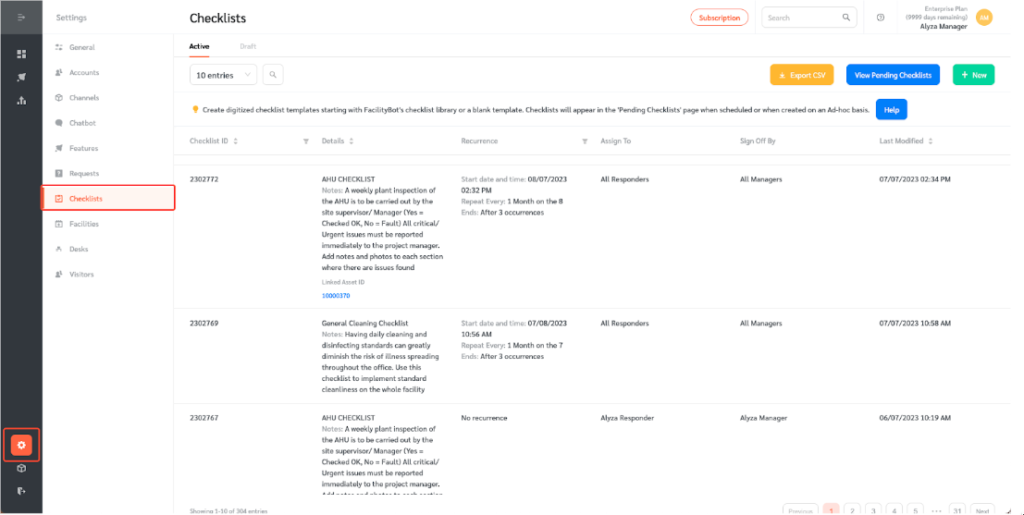
- Hover on a selected checklist and click on the plus icon to create a child checklist.
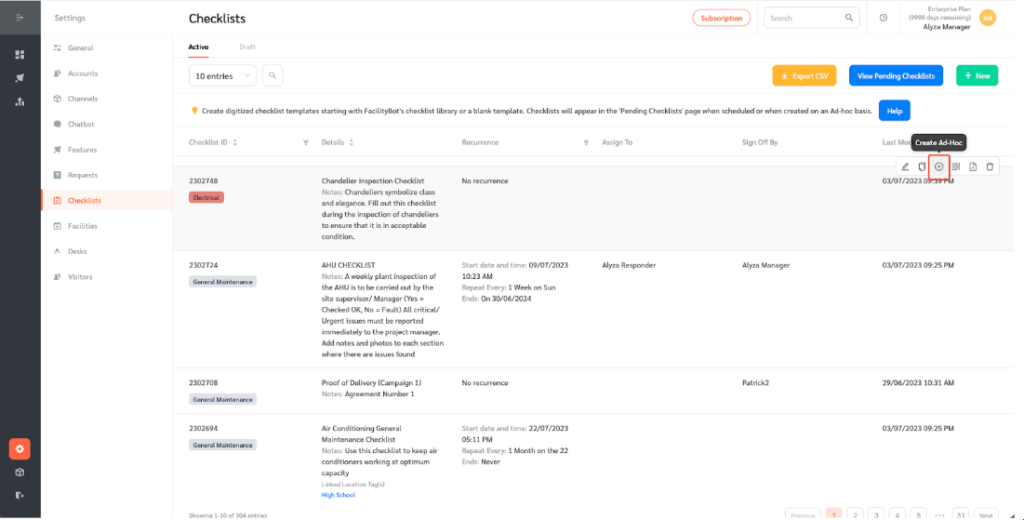
- A floating editing panel will appear to confirm your choice.
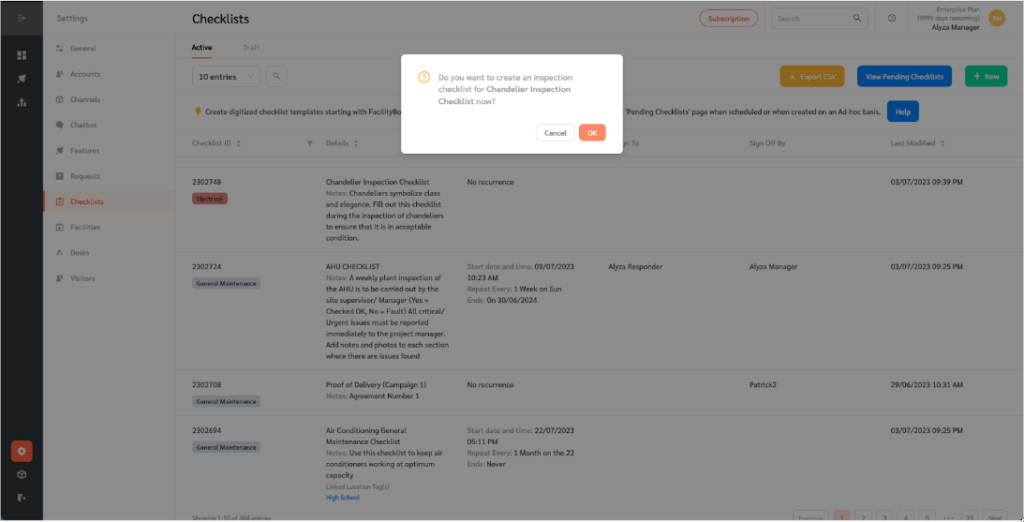
- Alternatively, you can scan the checklist QR code using the FacilityBot mobile app to create a new child checklist.

- The newly created child checklist will appear under Features->Checklists->Active. The child checklist will have the same label as the parent checklist.
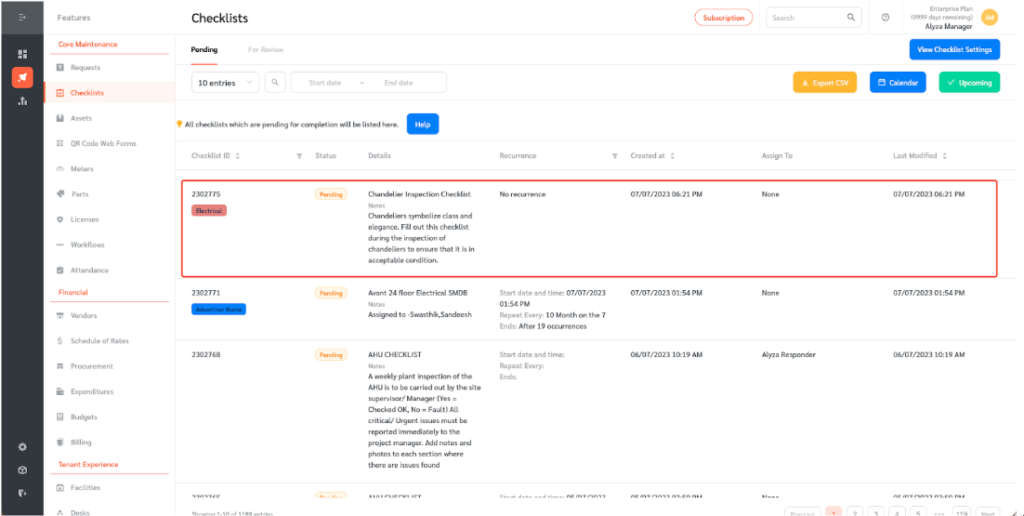
Assigning Labels to Checklists
- Once a label has been created, managers can assign it to checklists.
- Click on “Add Label.”
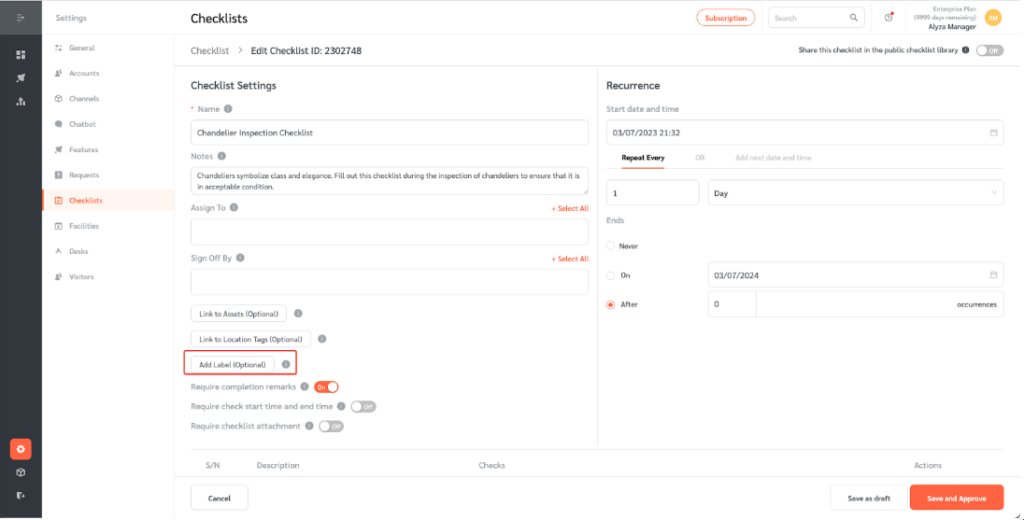
- Tick the box beside the label you want to select.
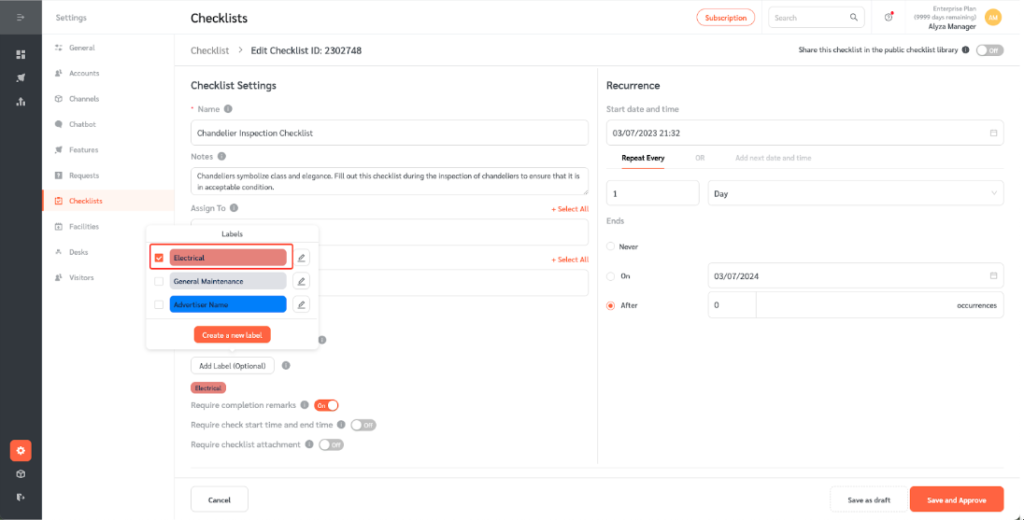
- The checklist will be assigned with the label you just created. Click “Save and Approve” to save the changes.
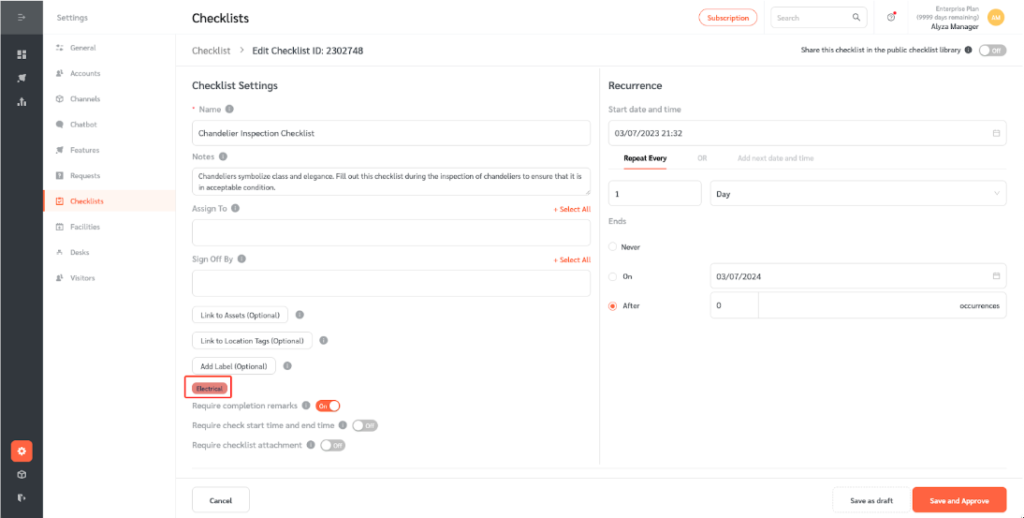
- Back on the main page, checklist labels will appear below the checklist ID.
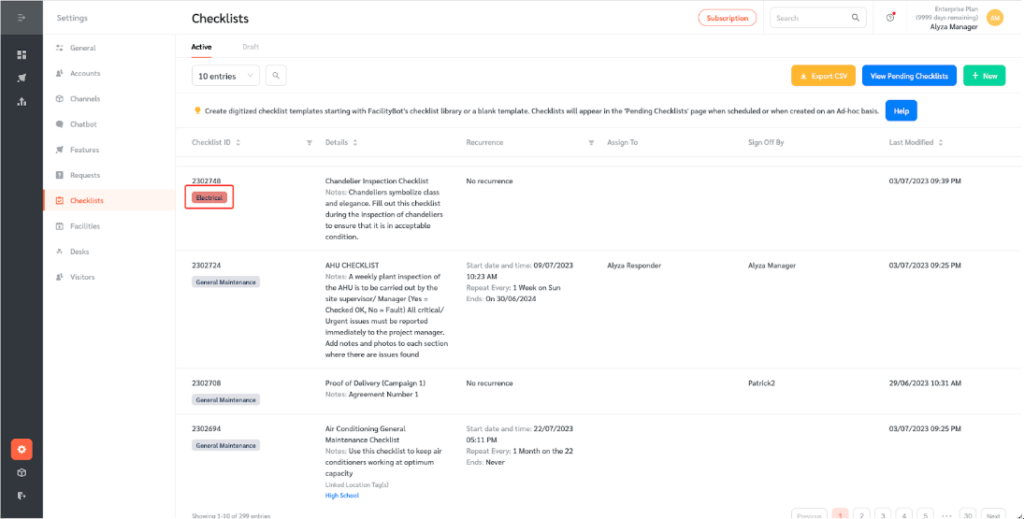
Filtering Statistics Using Checklist Labels
Managers can filter checklist data using checklist labels.
- Go to “Statistics” then “Checklist Data.”
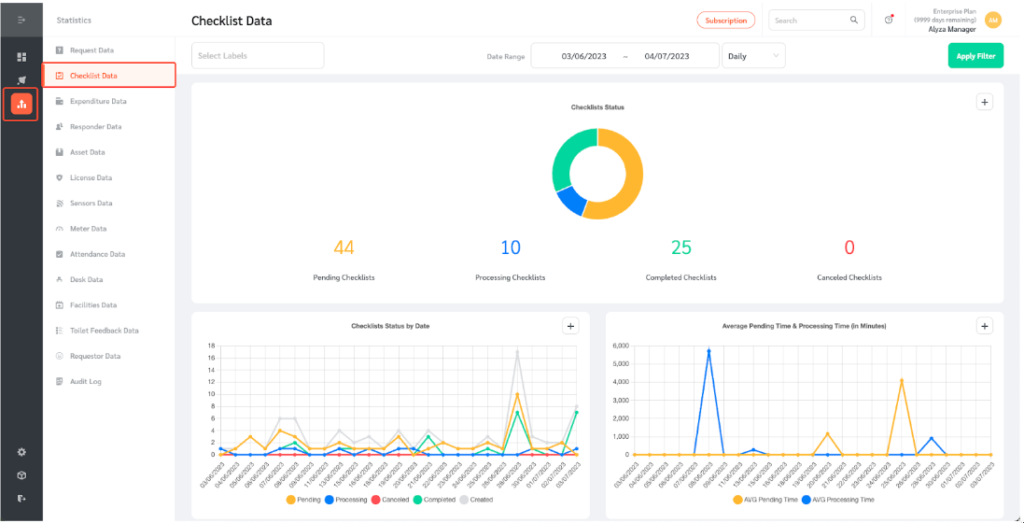
- Select a label from the menu.
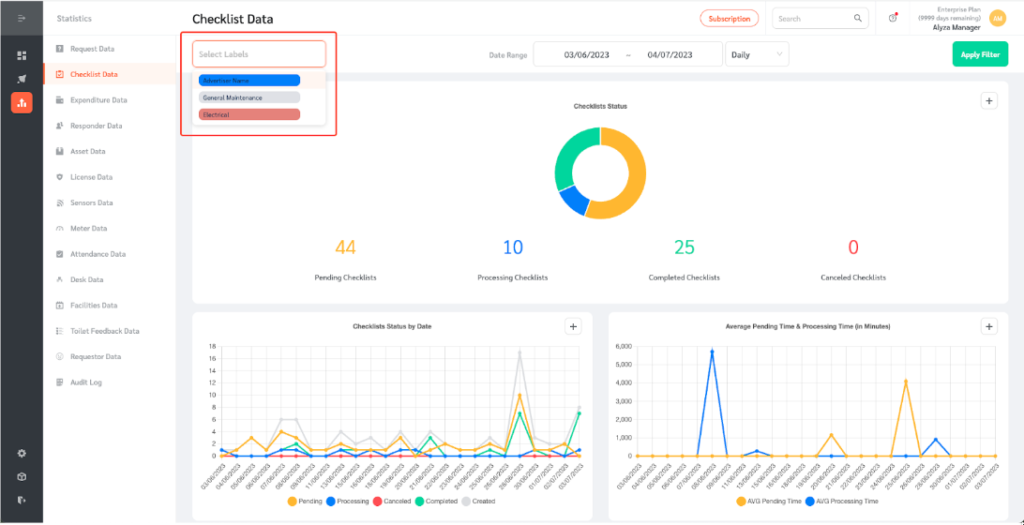
- Once selected, click on “Apply Filter.”
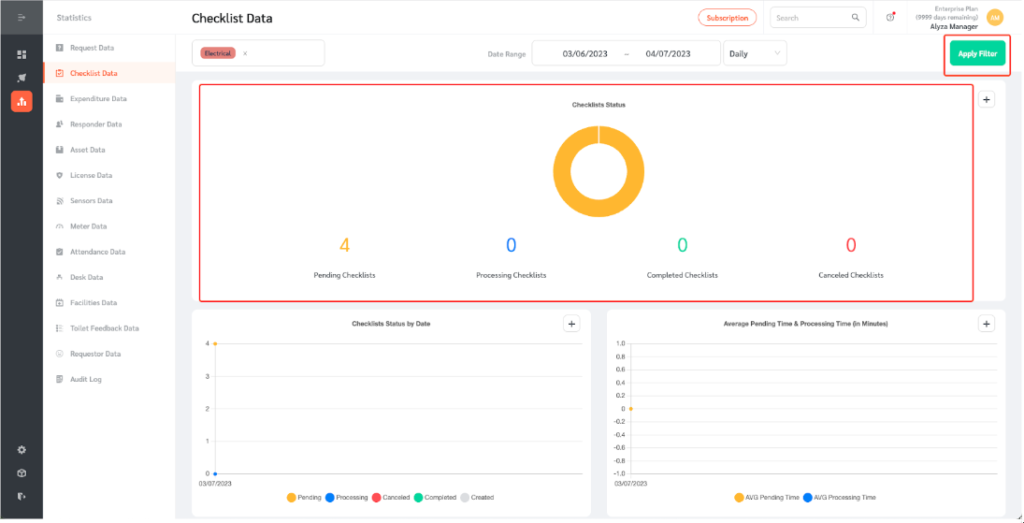
Filtering Checklist Calendar Using Checklist Labels
Managers can filter checklist data using checklist labels.
- Go to “Features” then “Checklists.”
- Select “Calendar” on the far right.
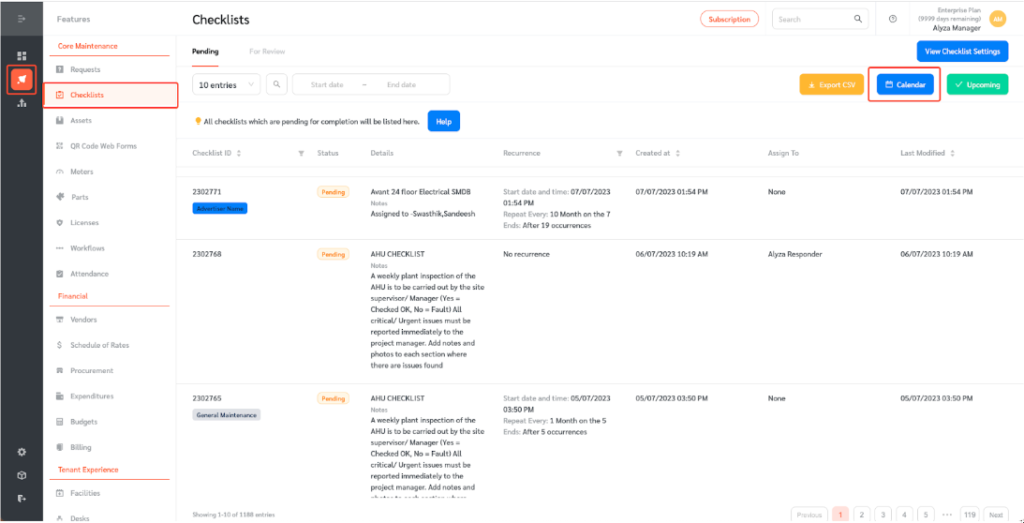
- The page shows a calendar view of preventive maintenance checklists. Click on the filter icon.
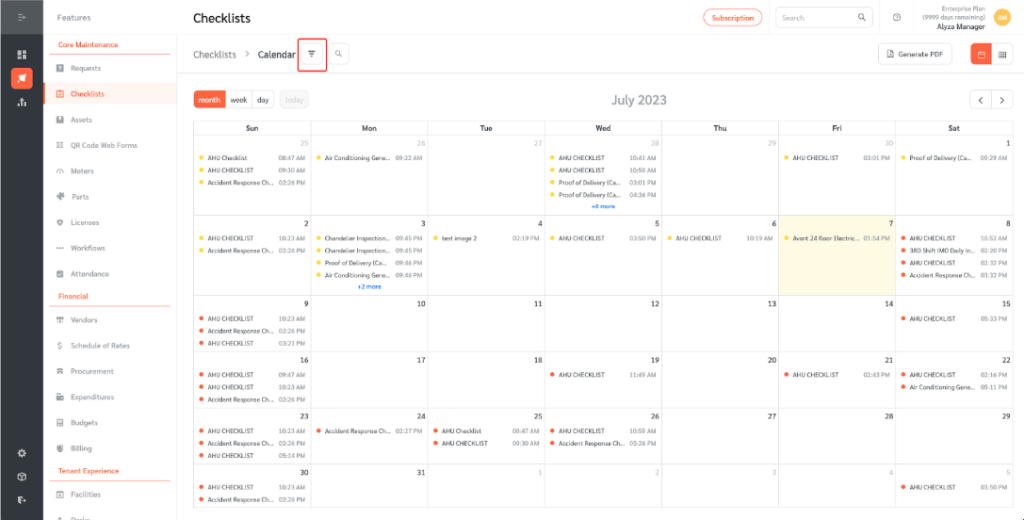
- Select a checklist label filter.
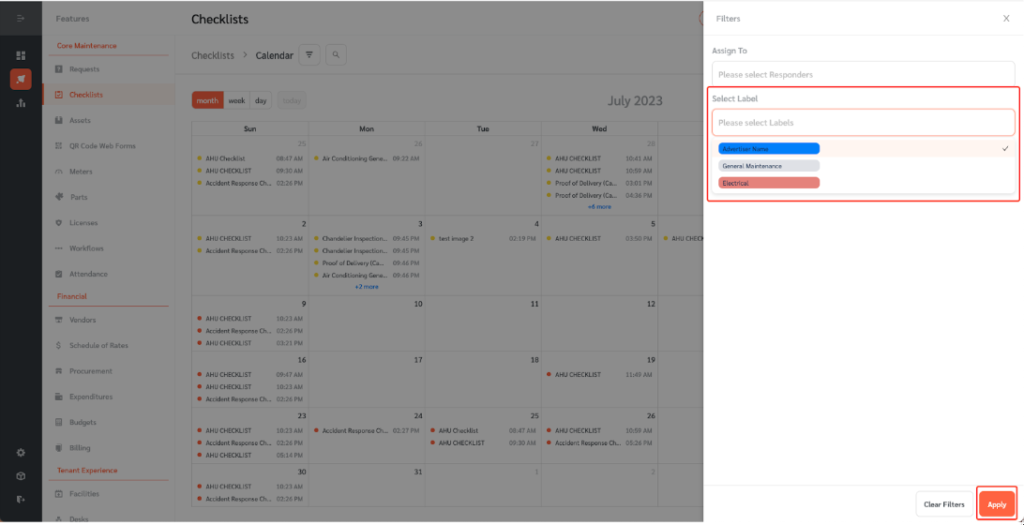
- Once done, click “Apply.” The page will show the checklists with the selected label.