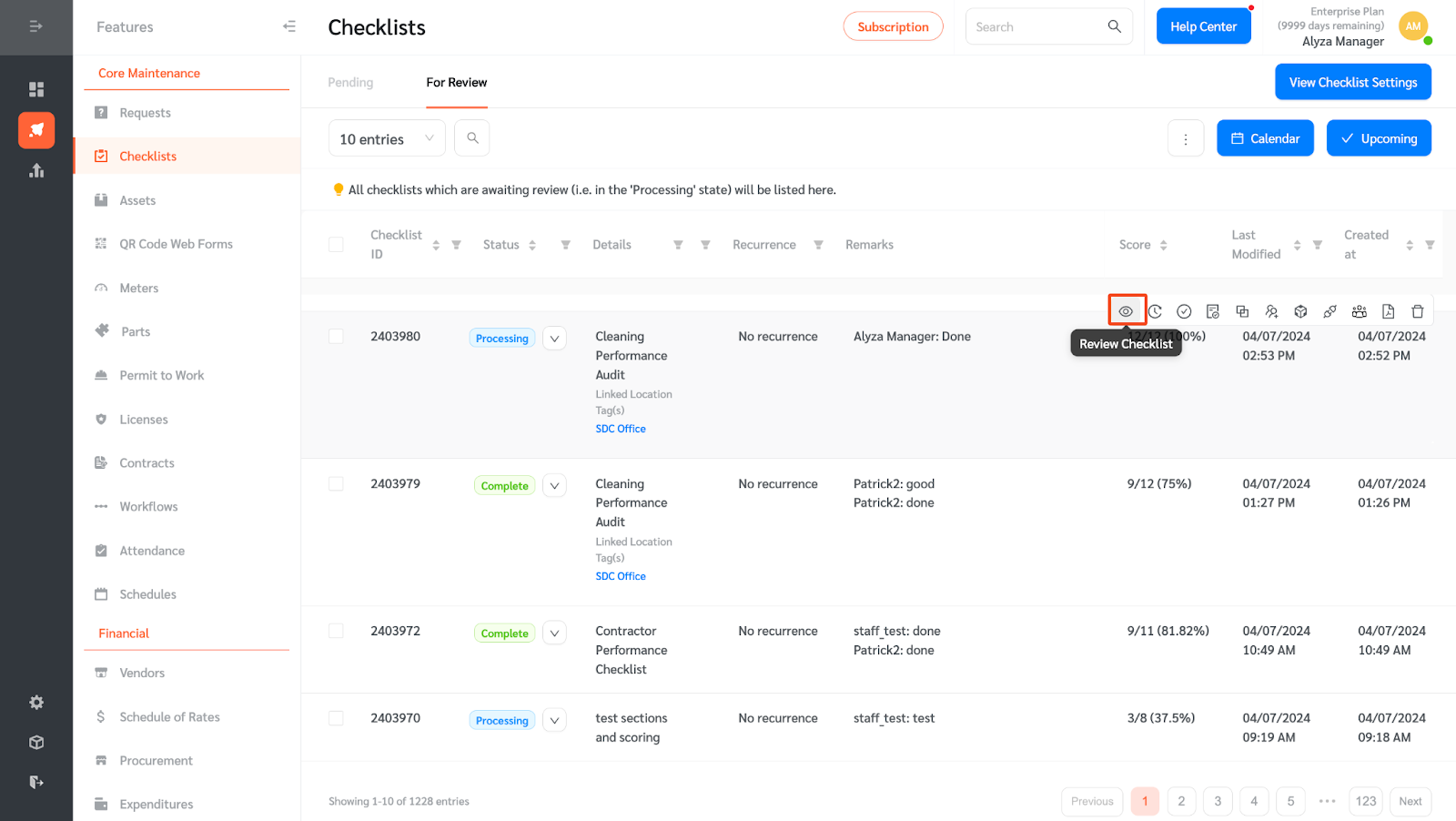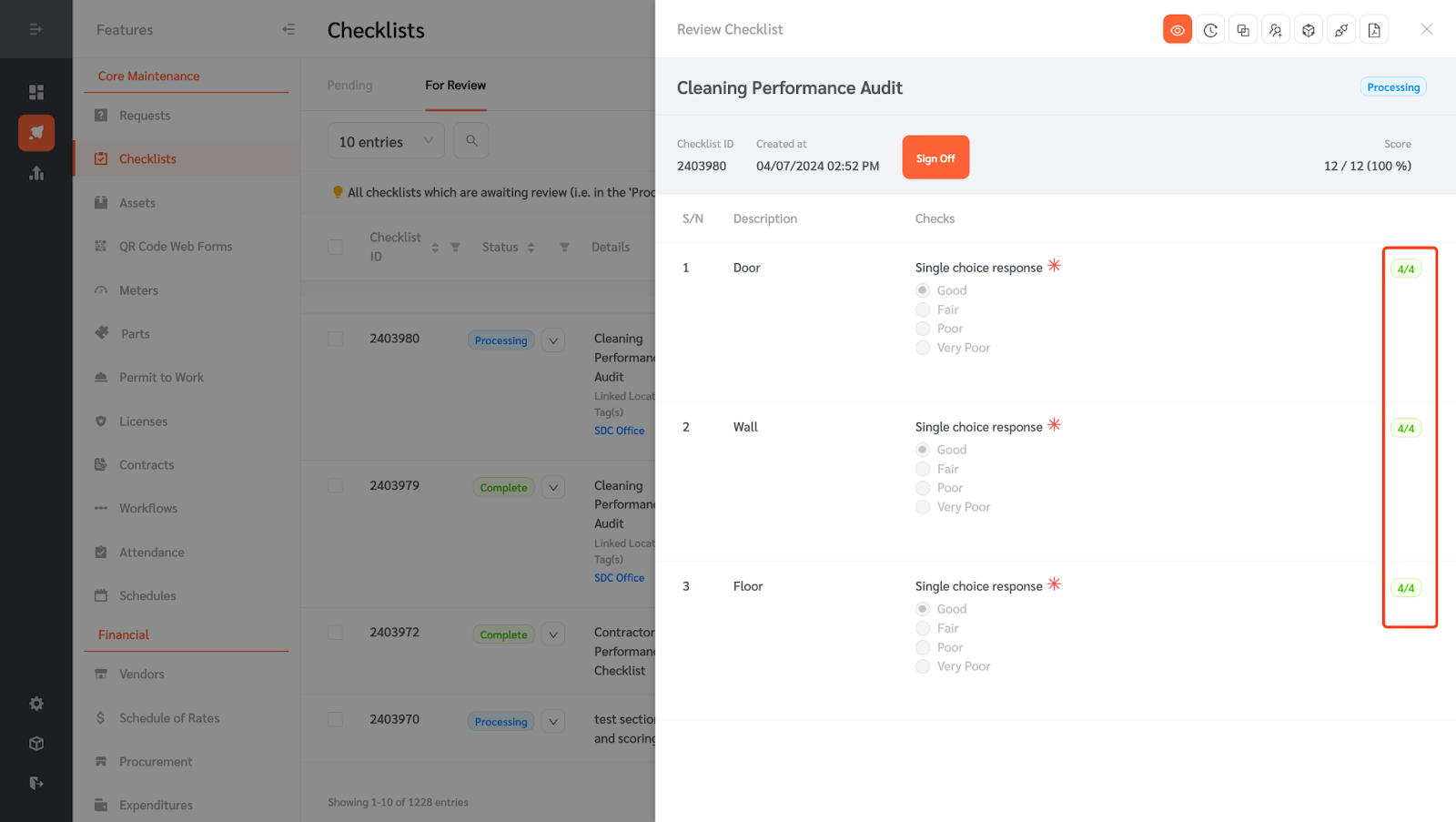Facilitybot’s Checklist Scoring feature allows facility Managers to assign a score to checklists depending on the responses given.
Allowing Scoring in Checklists
- Log in to Facilitybot web portal.
- Go to Settings→Checklists.
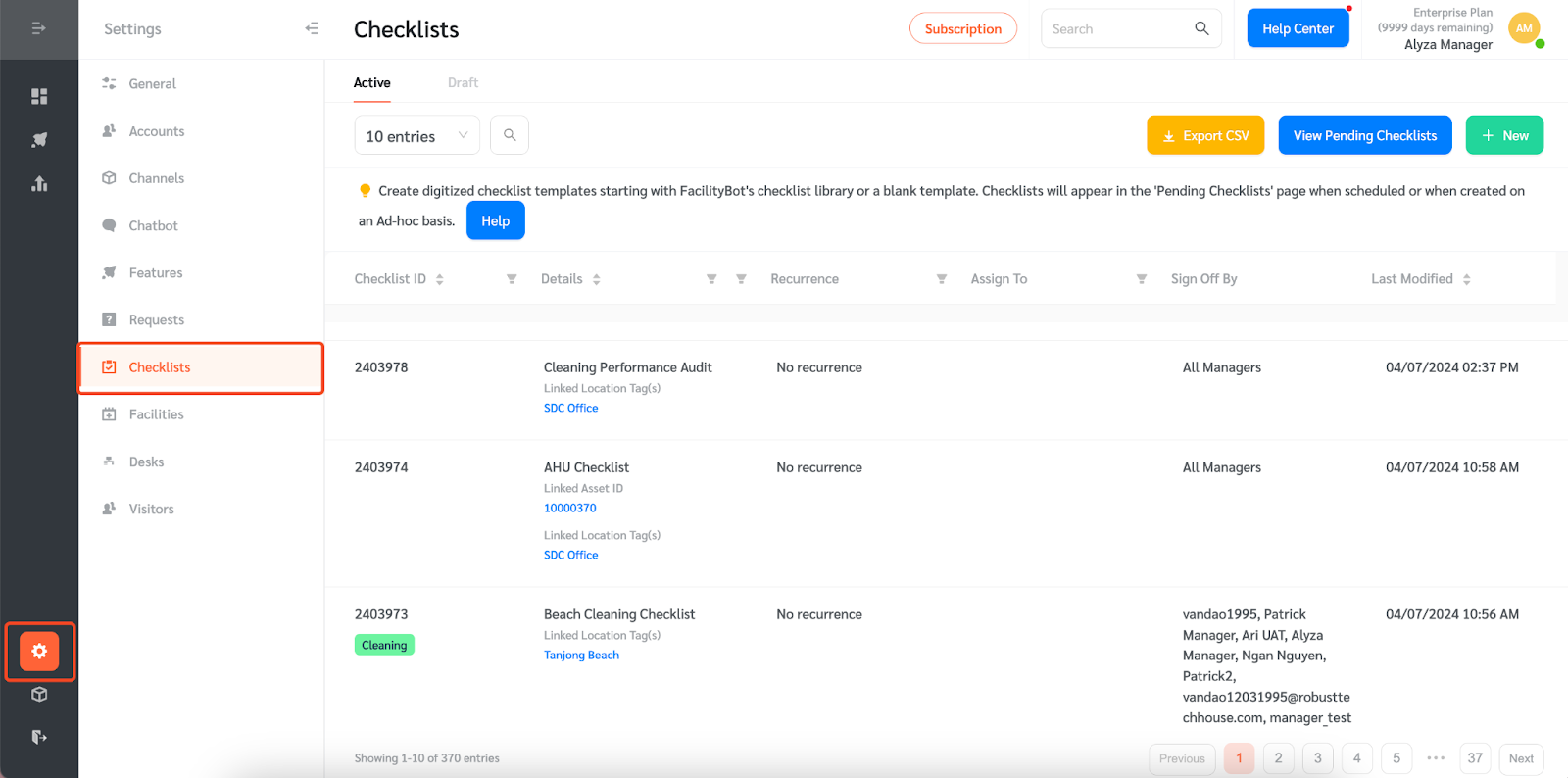
- You may create a new checklist or edit an existing one to allow scoring.
- Scroll down on the checklist rows and click on the plus icon to enable scoring in the checklist.
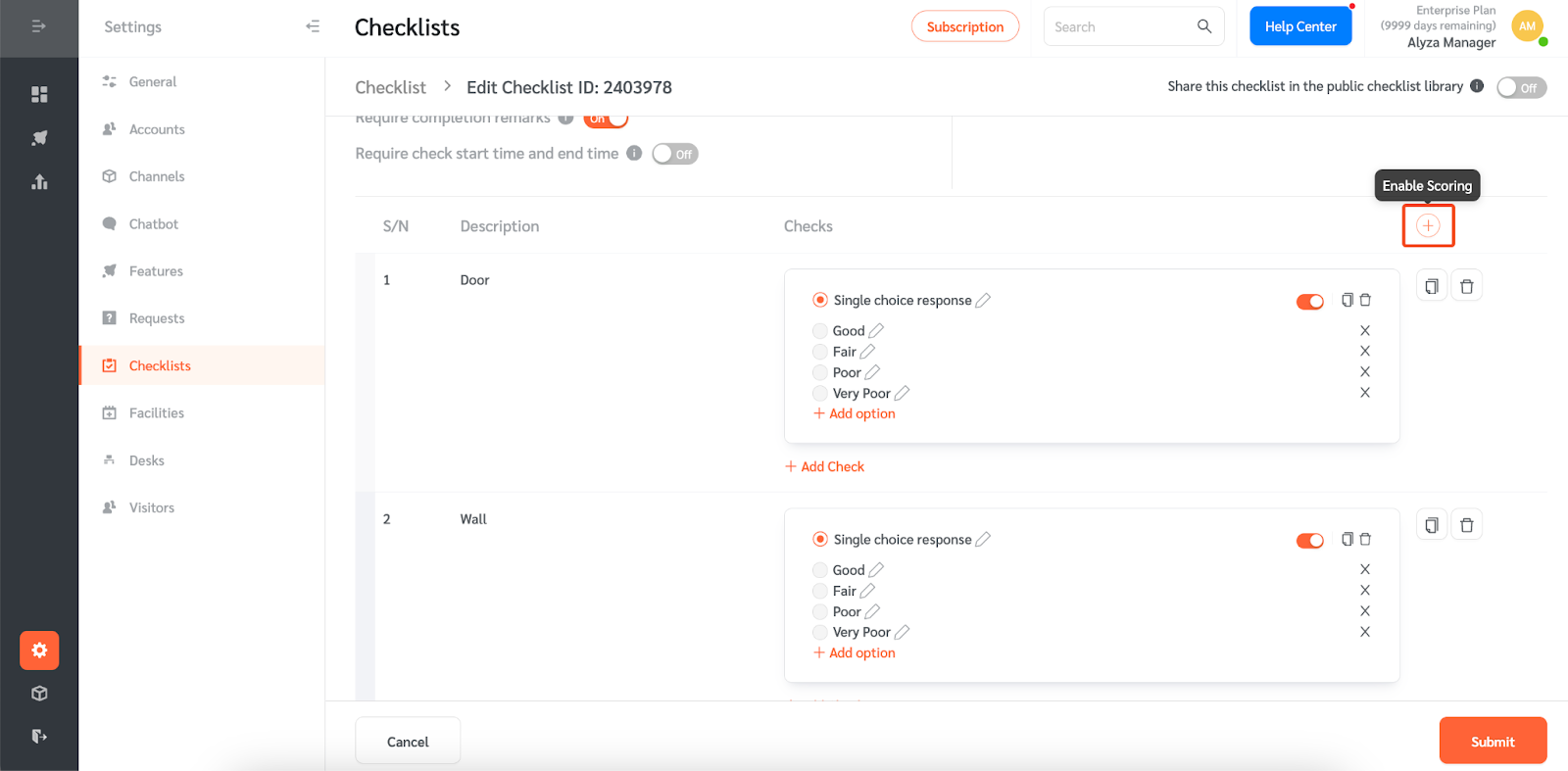
- Once enabled, the maximum score for each check can be seen. Currently, only the “Single-Choice Response” check supports scoring.
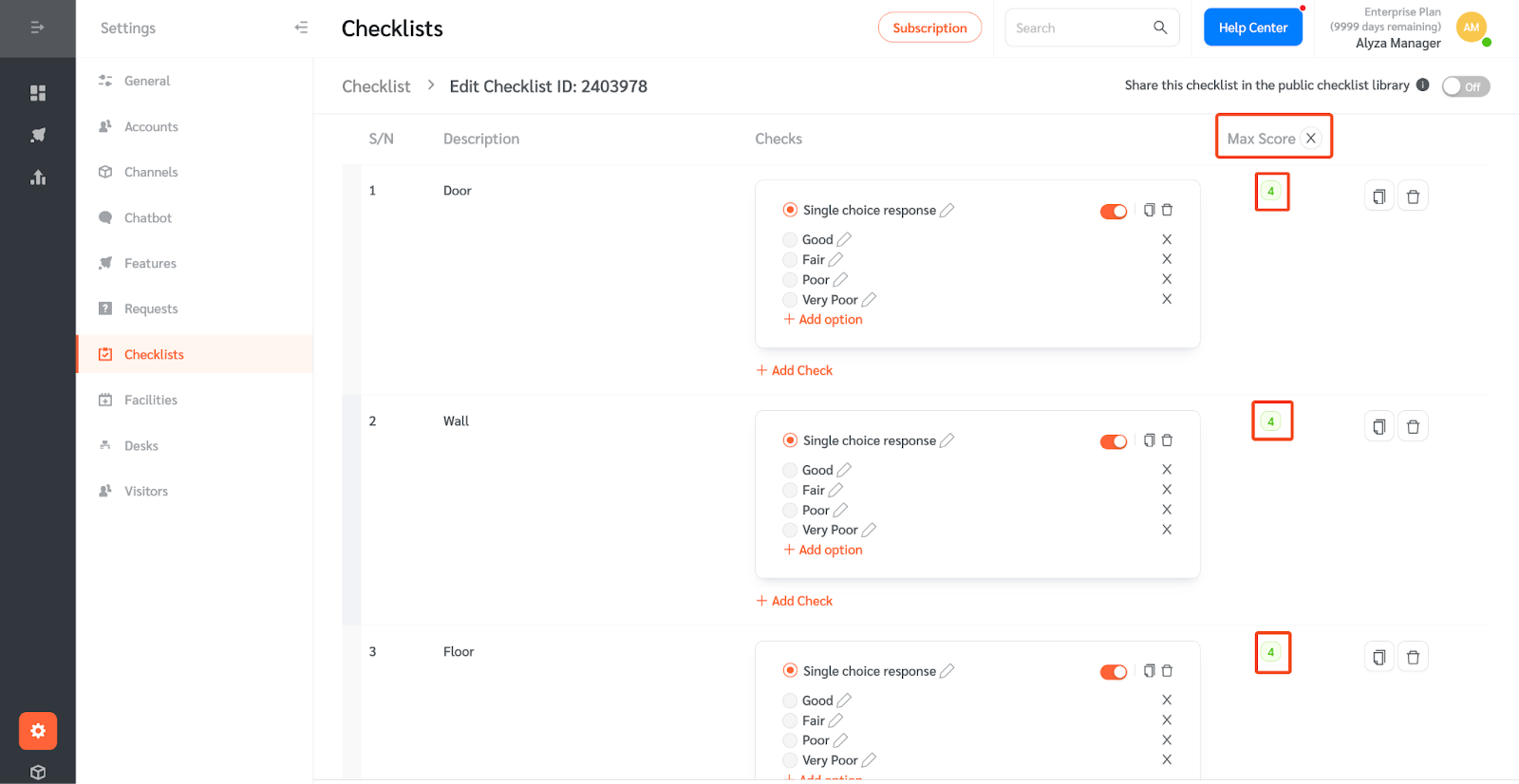
- There are default scores for each Single Choice Response option. However, you can edit the actual score for each option. Do this by hovering over the score and click on “Edit Actual Score.”
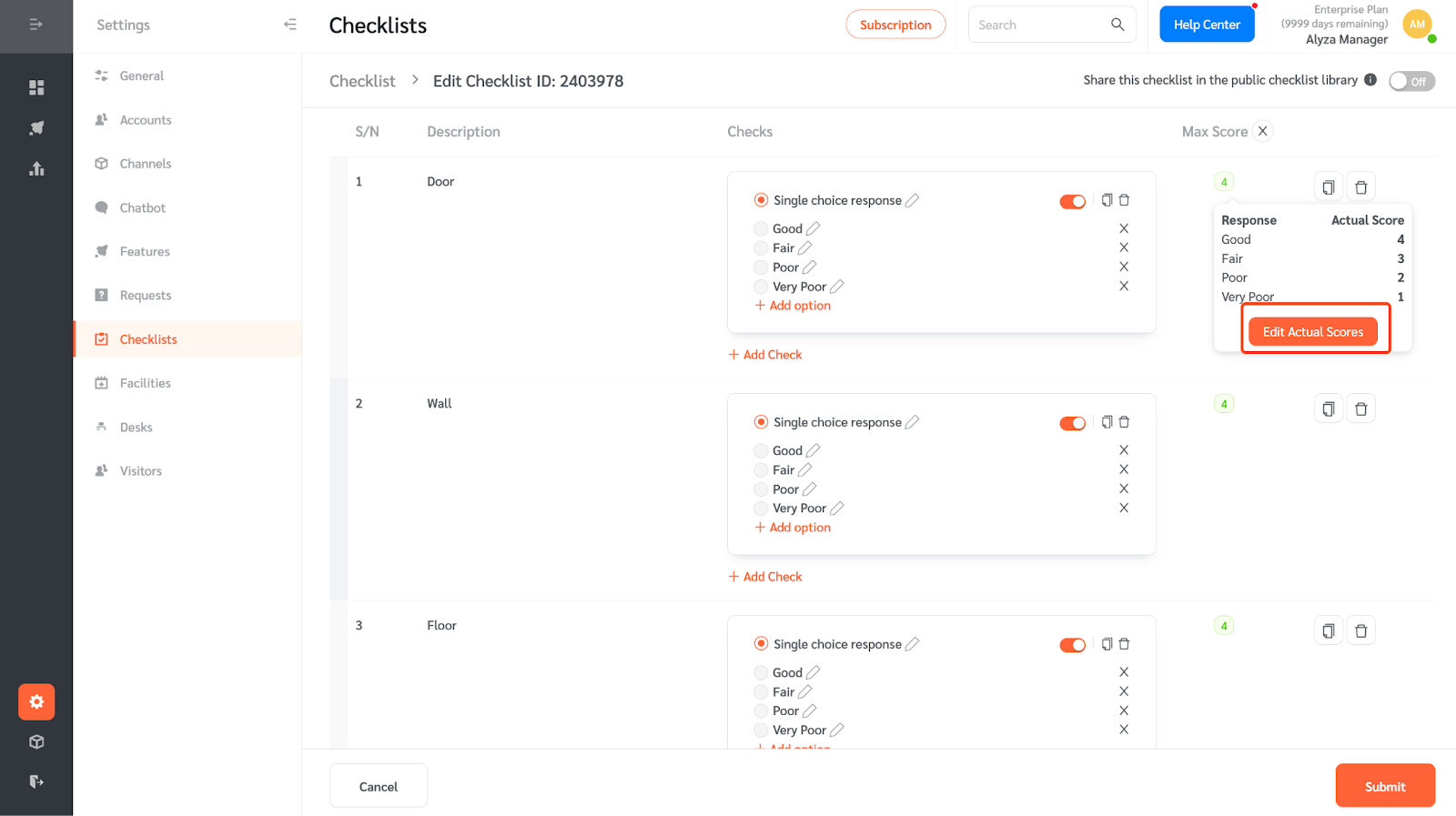
- A side panel will open where you can assign a score to each option. Click on the score and use the arrows on the side to edit. Use `/` for options which should contribute neither to the numerator nor the denominator of the total score, for example “N/A” options.
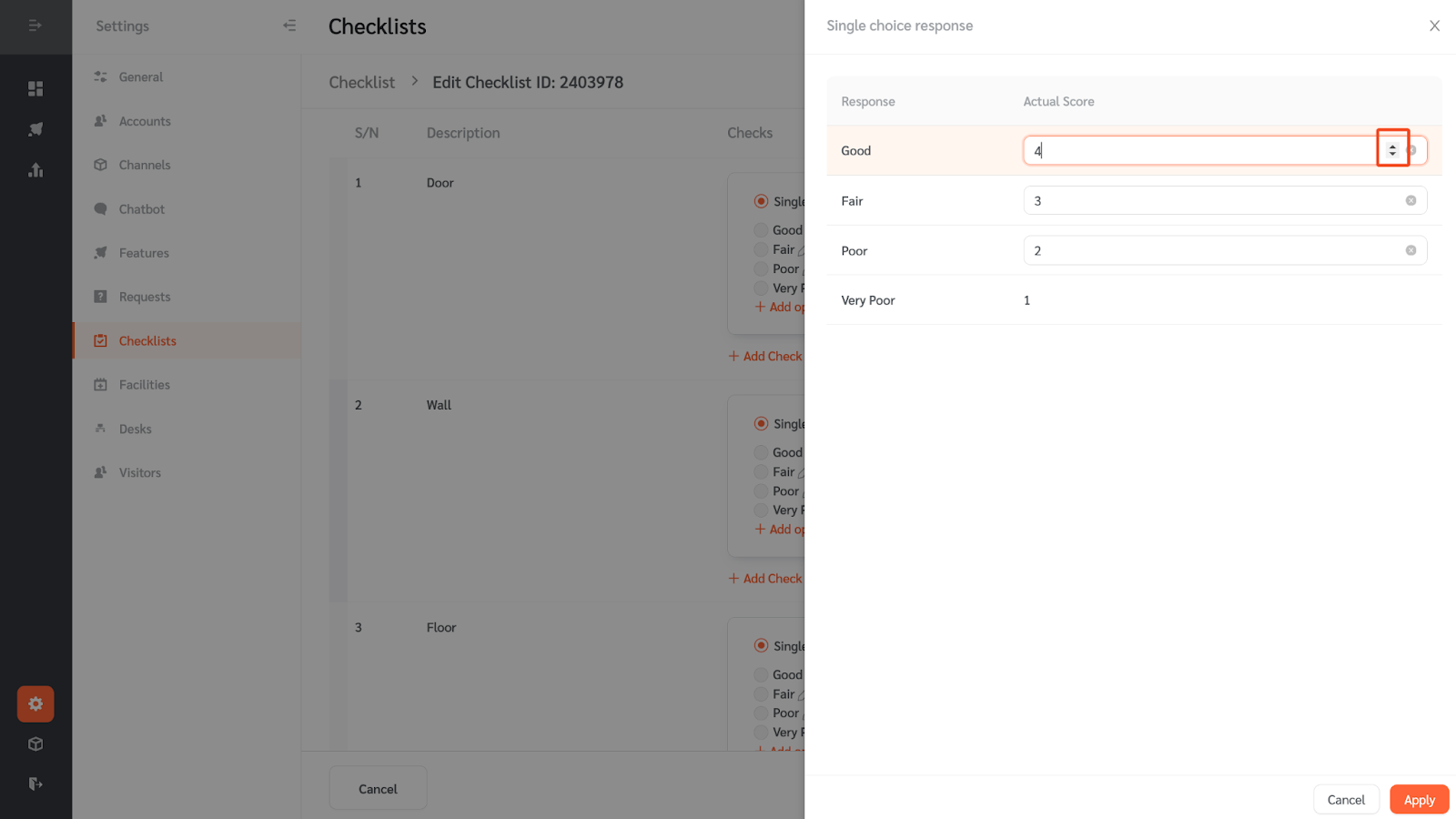
- Once done, click “Apply” to save the changes.
- To finish editing the checklist, click “Submit.”
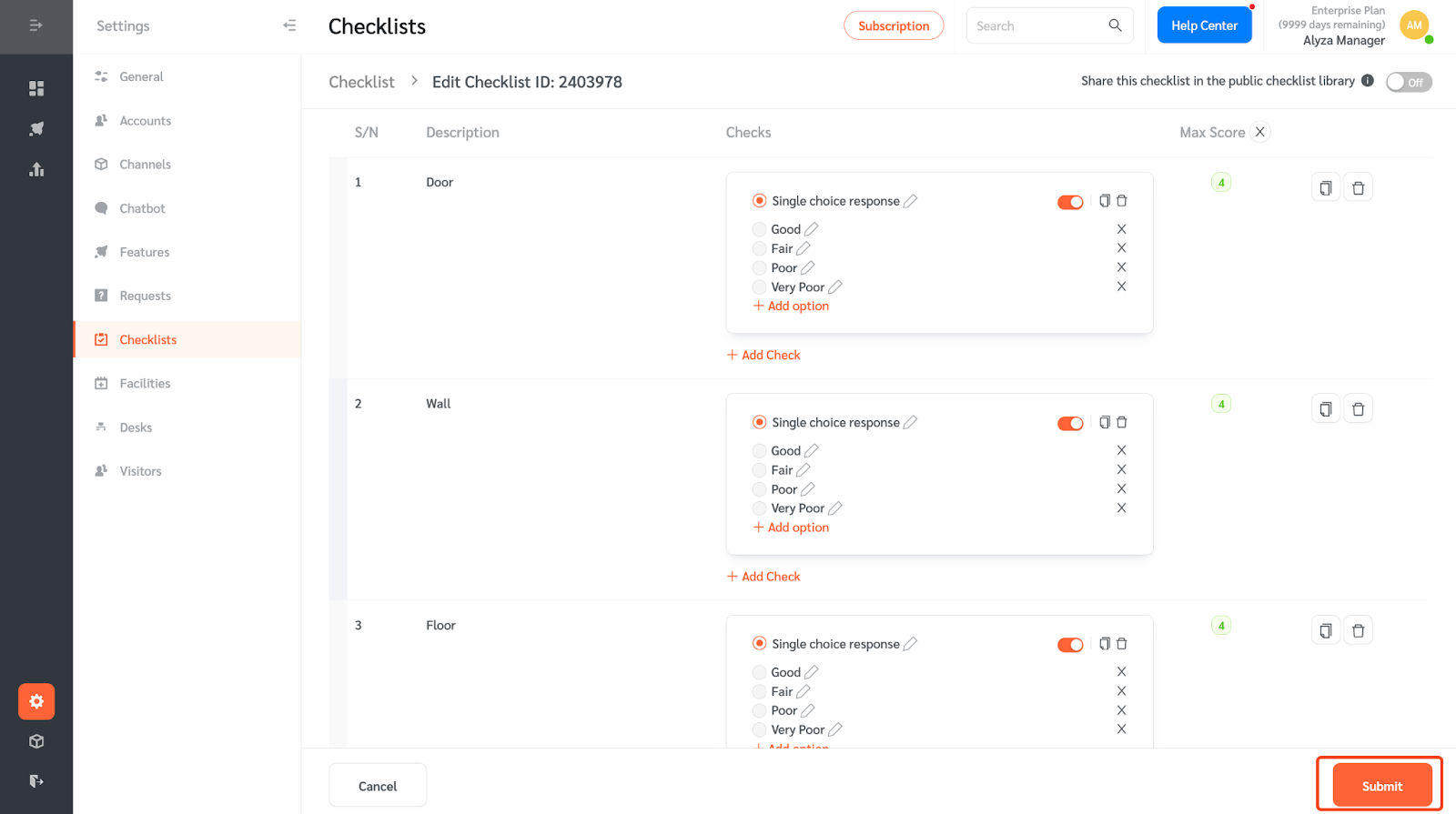
Viewing Checklist Score
Once a responder completes the checklist, a score will be assigned based on the responses given. Managers can then view the actual score for each row of the checklist as well as the total score.
- Go to Features→Checklists→For Review.
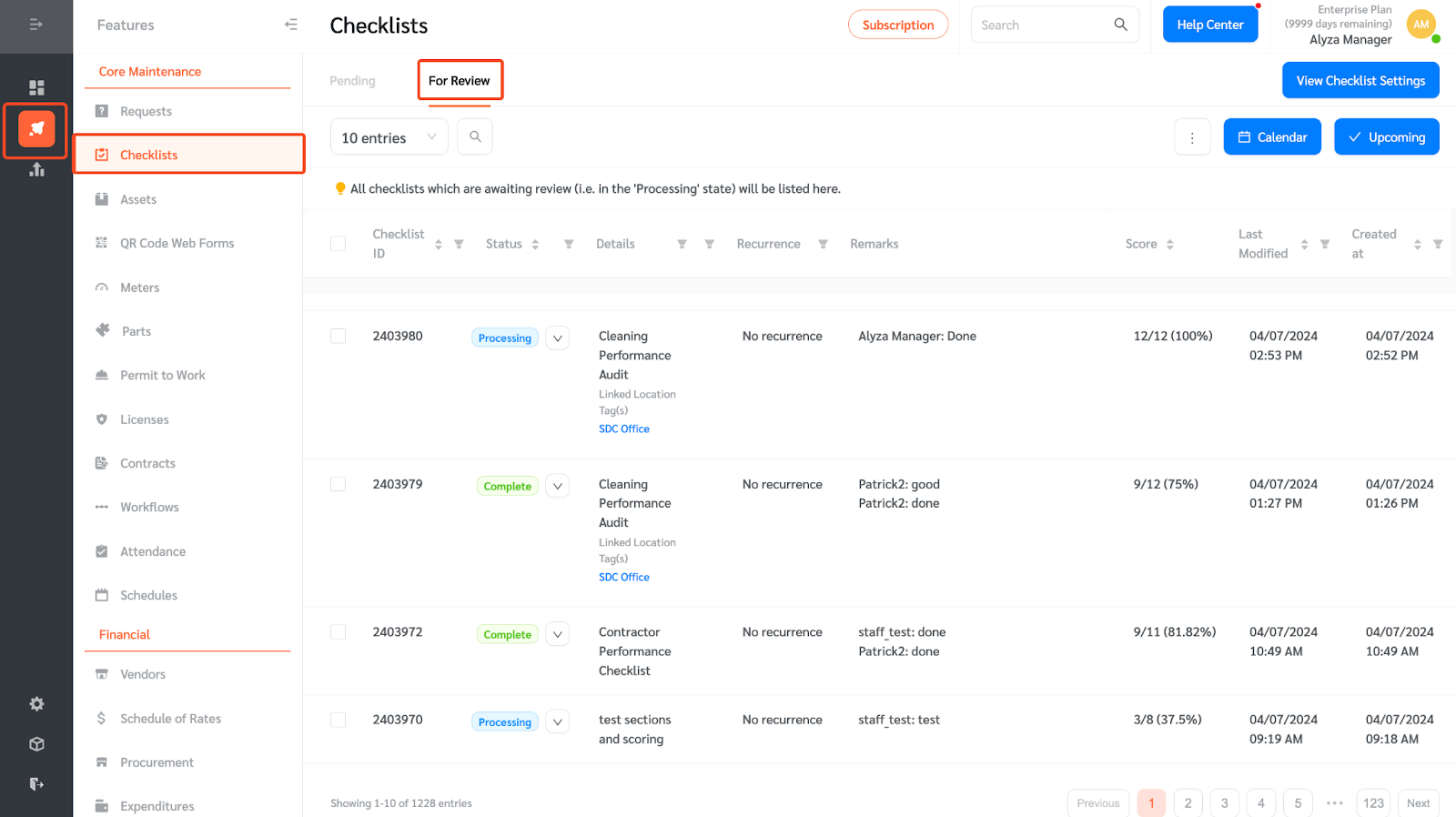
- Manager can see the total score in the “Score” column.
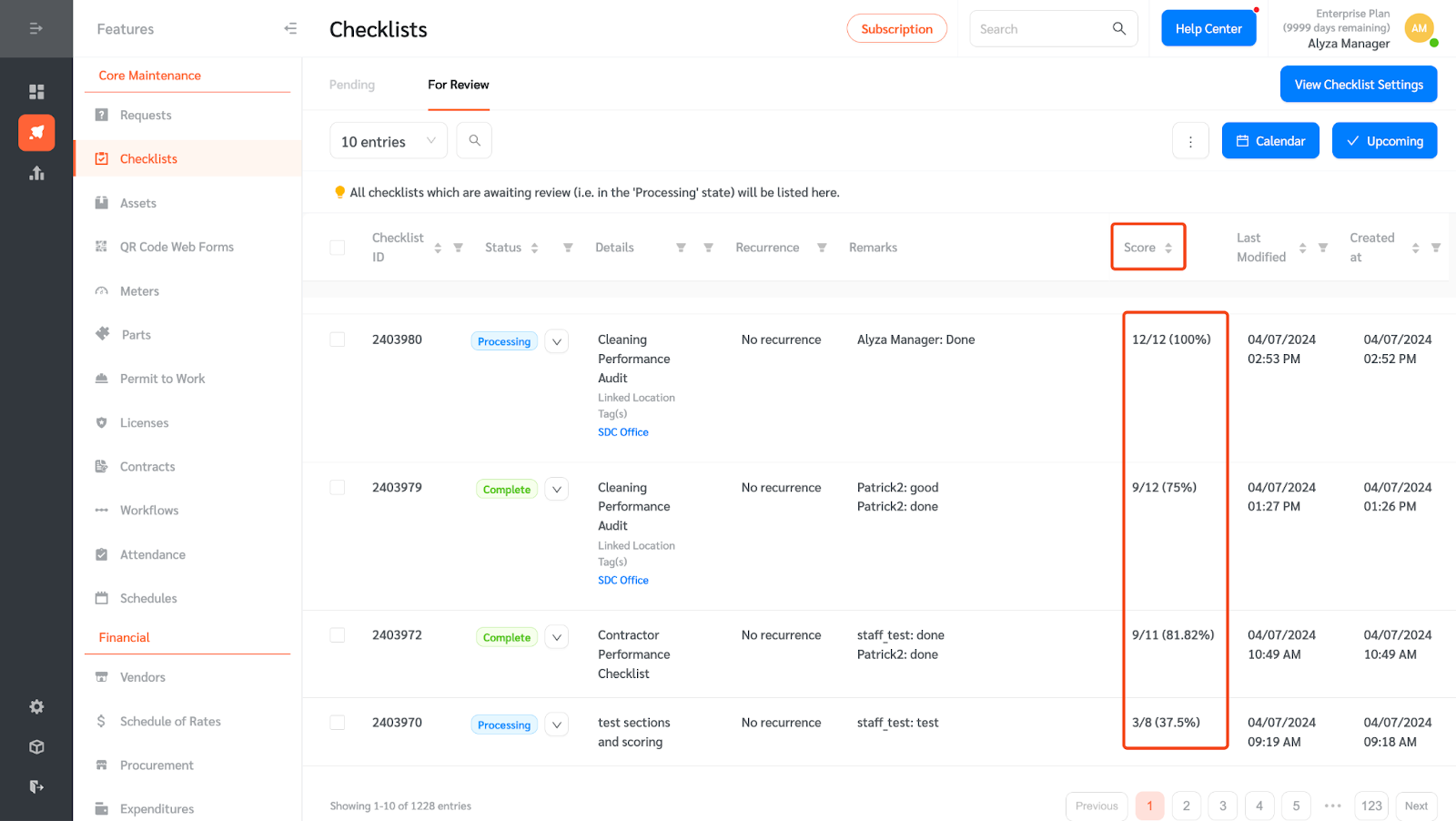
- You can also review the checklists to see the score for each check.