FacilityBot can be used as a room or common facility (including tennis courts, barbecue pits, shared vehicles, etc.) booking system.
Managers can easily create rooms or common facilities of any type using the FacilityBot portal. They can set the available periods and upload images of the facility. Requestors can then book these Facilities using their preferred messaging channels.
Managers can then enable automatically alerting someone or sending an email when a facility booking is made or cancelled.
Creating a New Room or Common Facility
- Log in to the FacilityBot Manager Portal.
- Navigate to “Settings” and select “Facilities”.
- Here, you can see the list of facilities that have been created, including the facility name, location, brief description, image, minimum time increment, booking period, the minimum time before booking, and the available period.
- The toggle located on top allows managers to decide whether they would like a requestor to see the name of other requestors who have made booking for facilities.
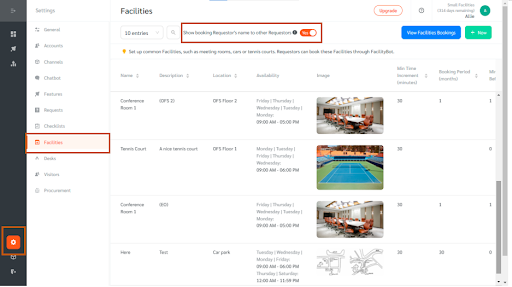
- Click on “+ New” on the upper right to add a new Facility.
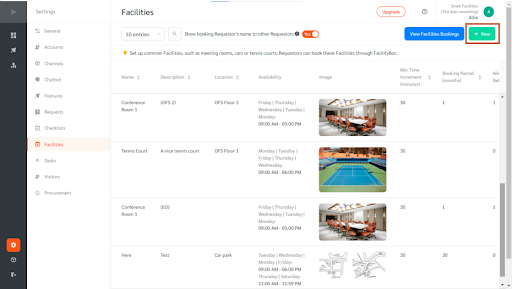
- Once a Facility has been created, Requestors can make bookings through their preferred messaging channels, including WhatsApp, Telegram, Facebook Messenger, Facebook Workplace, Google Chat, Line, and WebChat.
Configuring General Facility Information
- Give your new facility a name.
- Select the Requestor Tag who can book the facility. You can group Requestors using Requestor Tags and then select the group of Requestors that are permitted to book this Facility.
- Add a brief description.
- Enter the location of the facility.
(Note: The location is drawn from the previously set location tags.)
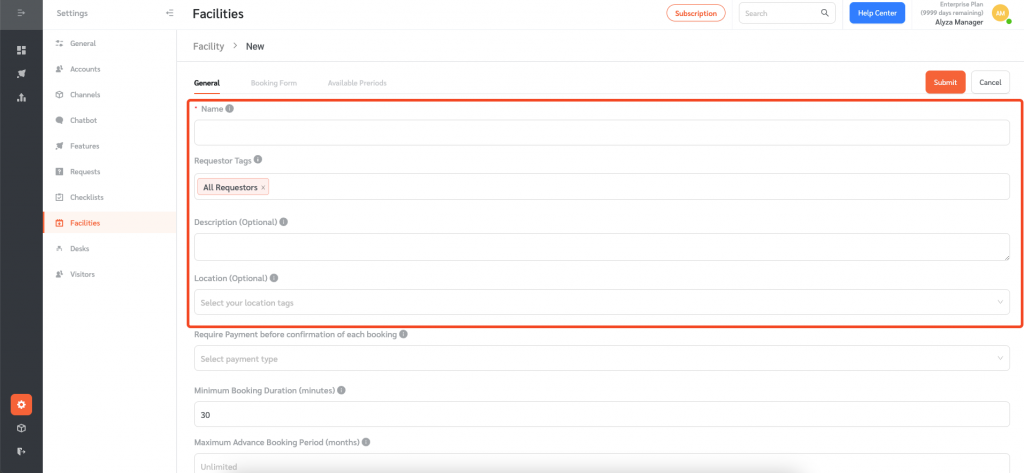
- Select a Payment Type if you would like to collect a Payment before confirming the booking.
- The Minimum Booking Duration that users can select when booking this facility. For example, if this field is set to 60 mins, users will only be able to select start times and end times each hour.
- The Maximum Advance Booking Period refers to the number of months in advance that a Requestor can make a booking for this facility.
- The Minimum Time Before Booking prevents users from making bookings too close to the start time of the booking. A booking would only be allowed if made at least the specified number of hours before the start time of the booking.
- You can also attach an image for this facility.
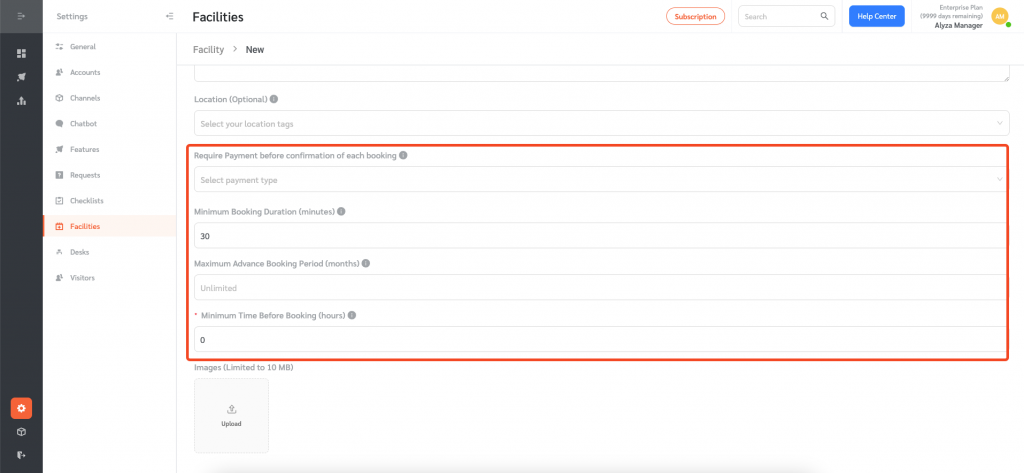
Configuring Facility Booking Form
Managers can configure custom form that Requestors must fill up when making a Facilities Booking.
- Go to the “Booking Form” section.
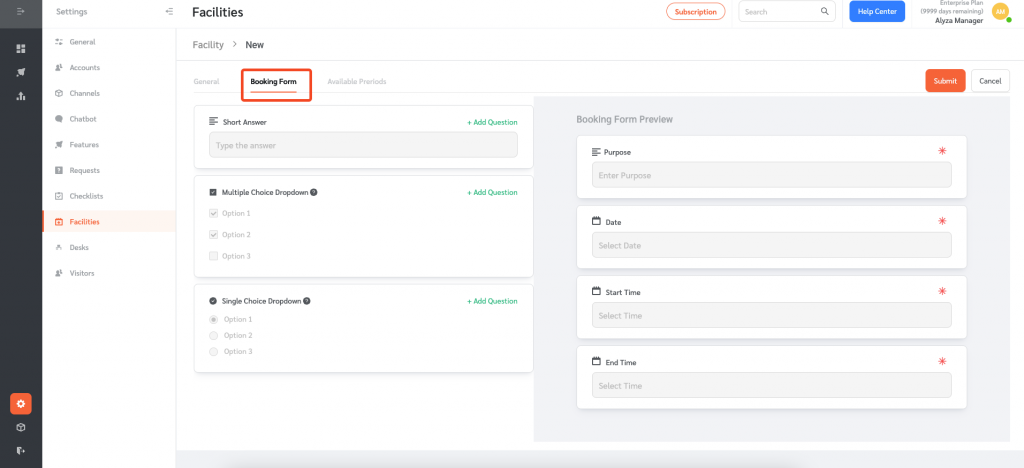
- Add a custom field to the booking form by clicking on “+ Add Question”. You can add a short answer, multiple choice dropdown, or single choice dropdown field.
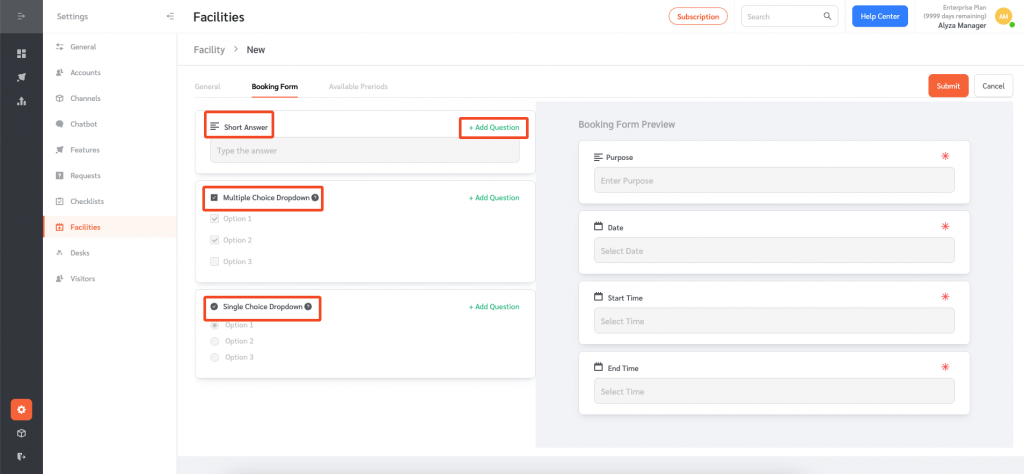
- The newly added field will appear on the booking form preview on the right-hand side.
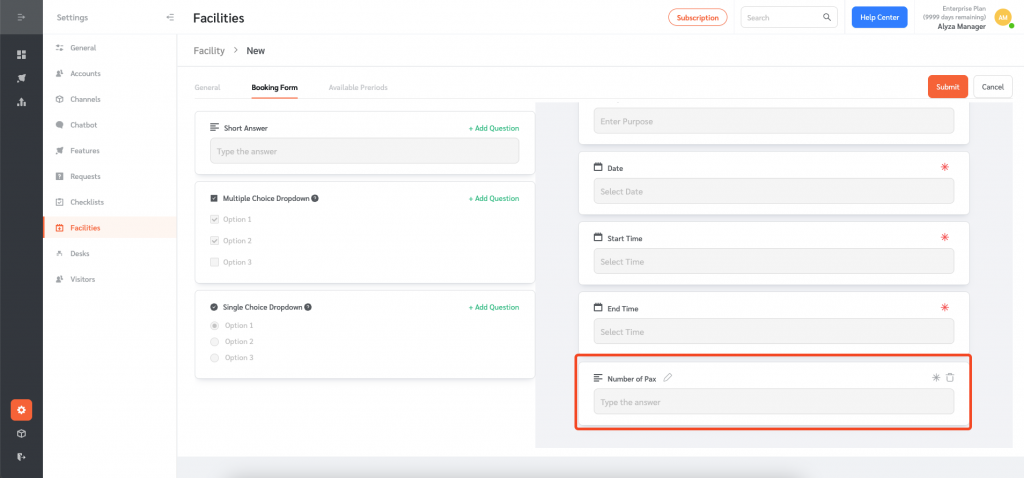
- You can make the field required by clicking on the asterisk or delete the field altogether by using the bin icon.
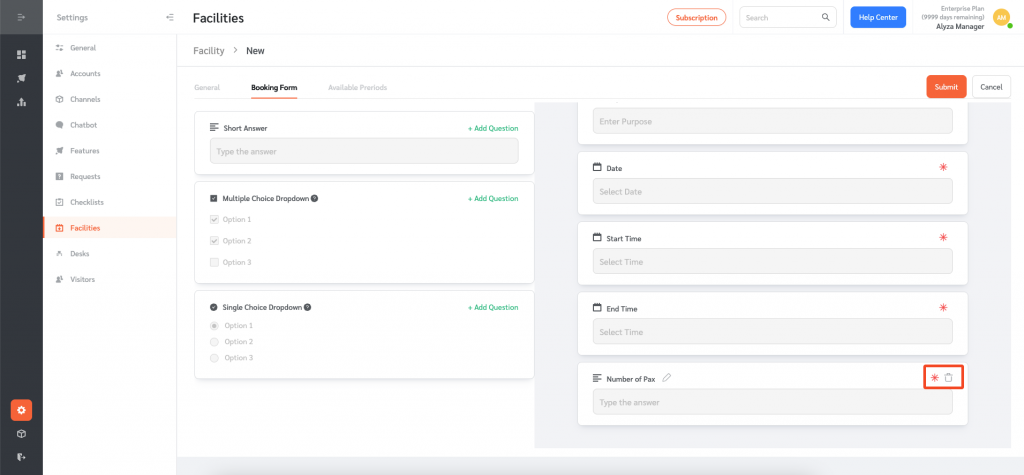
Configuring Availability Periods
Managers can also add available periods for the facility.
- To add the available period, click on “+ Add available period”. Take note that the facility will be tagged unavailable outside of available periods.

- Once done, click ‘Submit’ to save the changes.
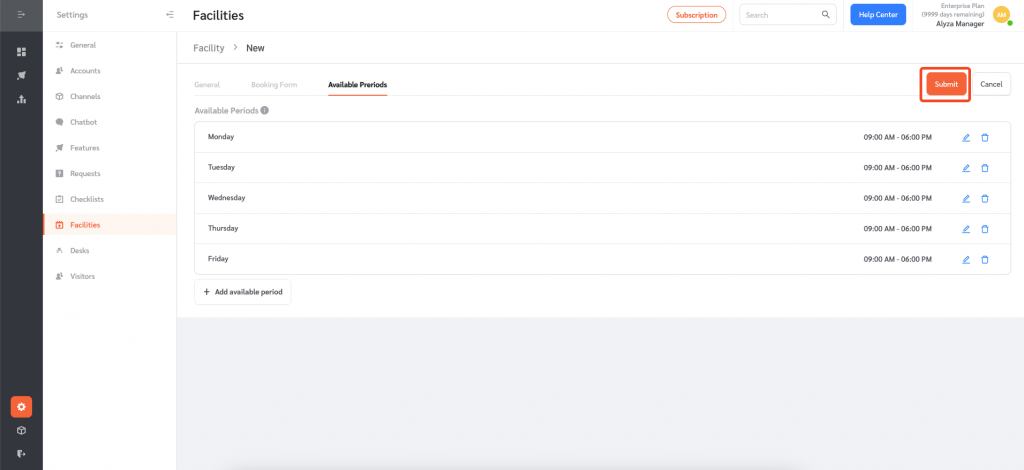
Viewing Facility Bookings
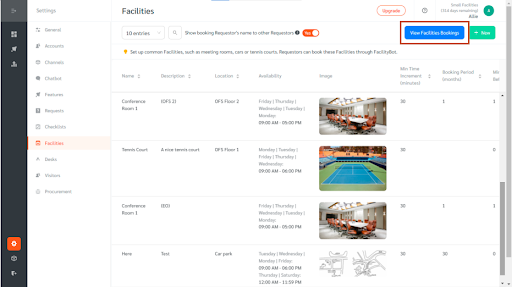
- You can view the list of booked facilities, by clicking on the View Facilities Booking button on the upper right or by navigating to “Features” and going to “Facilities”.
- The page shows the facilities that have been booked including the start and end time of booking, the requestor who made the booking and the purpose of booking.
- To export the list as a CSV file, click on the “Export CSV” button.
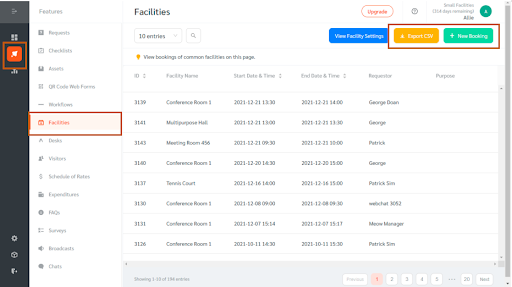
Making Facility Bookings on Behalf of Requestors
- Managers can also make facility bookings on behalf of Requestors.
- To do so, click on “+ New Booking”.
- Select the facility you want to book, enter the purpose, the date, start and end time, and select the name of the Requestor for whom this booking is made.
- To save the changes, click on “Create”.

