FacilityBot enables facility managers to import a list of assets from CSV/Excel into FacilityBot.
- Log in to FacilityBot Manager Portal.
- Navigate to Features then Assets.
- Click on the 3 vertical dots menu located on the upper right.
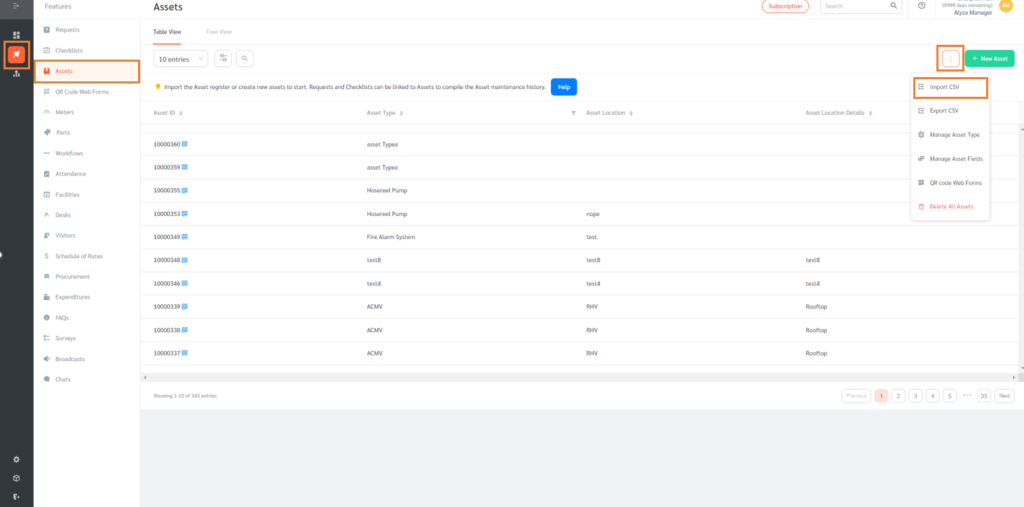
- Click on the “Import CSV” to import assets.
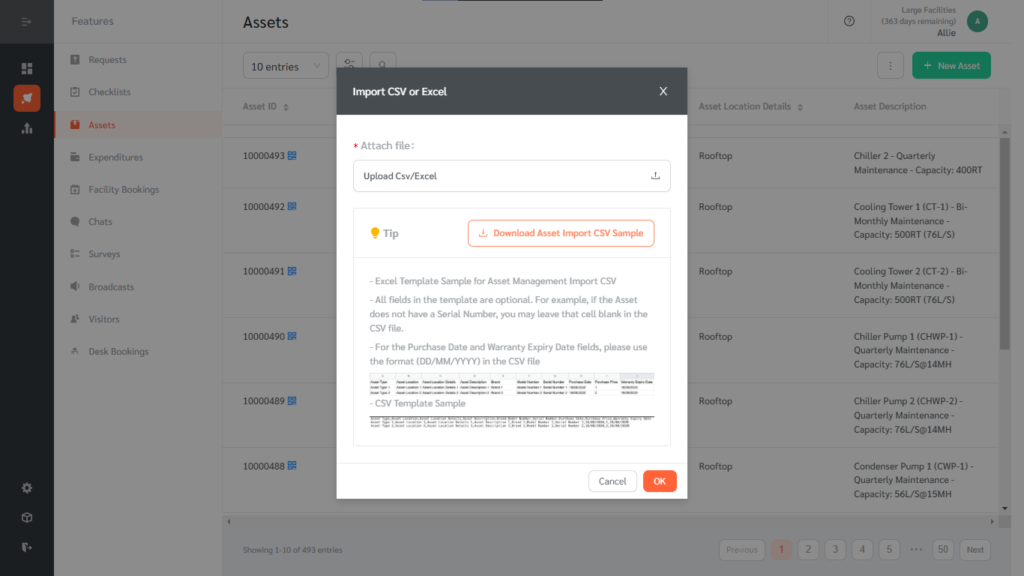
(Note: You can download the Asset Import CSV Template as a guide)
- Once the template has been downloaded, populate the fields with asset data.
(Note: The Asset Type field is compulsory. All other fields are optional)
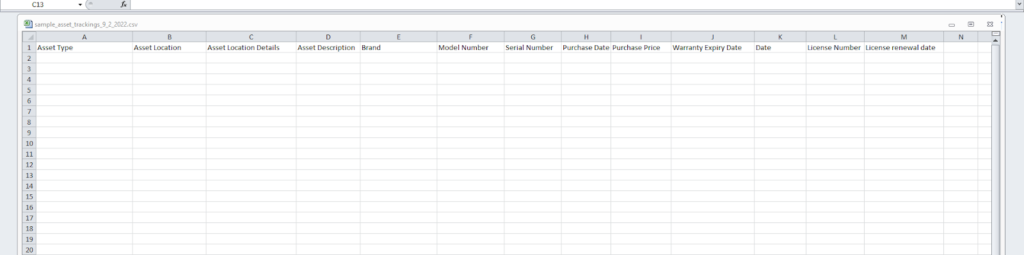
- Once populated, upload the CSV/Excel file to import the assets by clicking on the Upload button
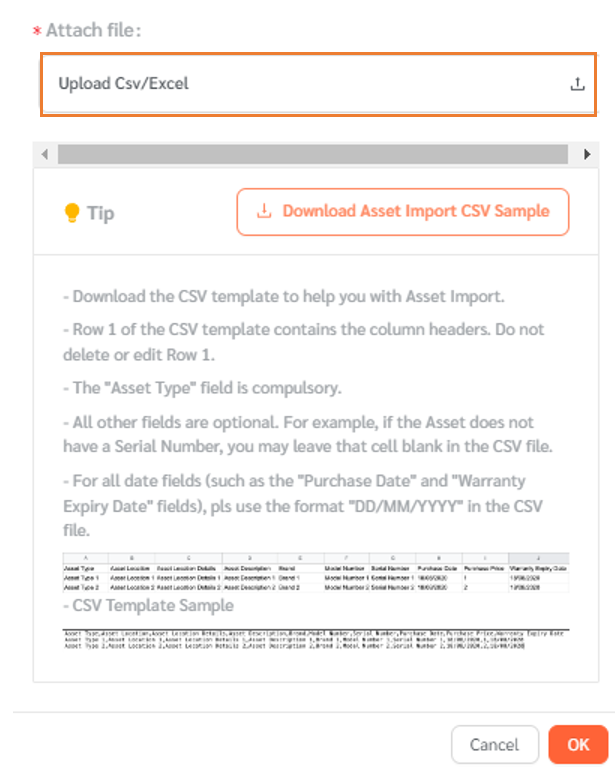
- Once the file is uploaded, the system generates a unique Asset ID QR code that is linked to the specific asset. When a responder scans this Asset ID QR code using the FacilityBot Mobile App, the asset details can be viewed including the fault reports and preventive maintenance checklists linked to that asset.
Creating Custom Asset Fields
Managers can add custom asset fields. Ideally, managers should set custom asset fields before importing the assets as the CSV import template changes when custom asset fields are added.
- To add a new custom asset field, click on the three vertical buttons then Manage Asset Field.
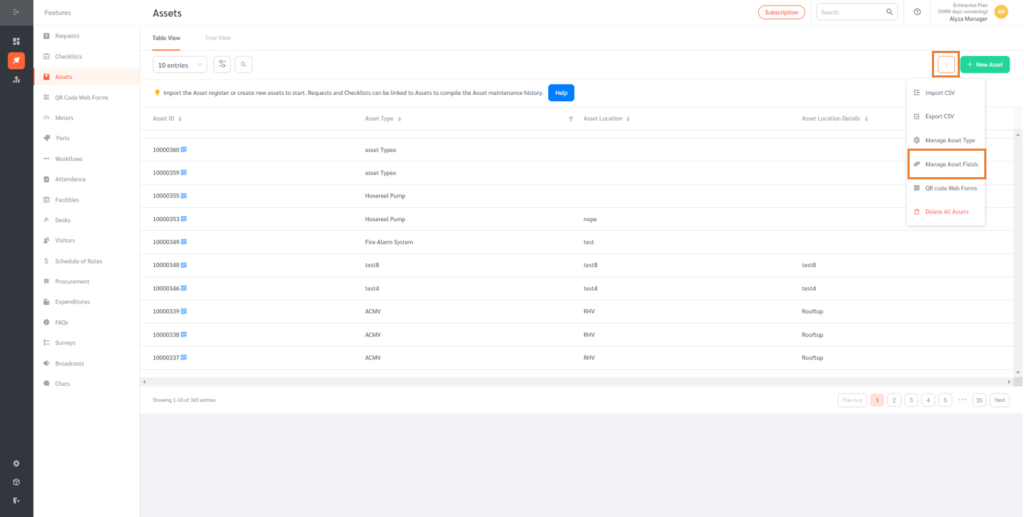
- The page shows the list of asset fields. Configure additional Asset fields that you would like to store additional Asset information by clicking on the + Add Field button.
- You may also remove specific fields using the bin icon.
- The name of each field is editable. Edit the name by clicking on the pen icon.
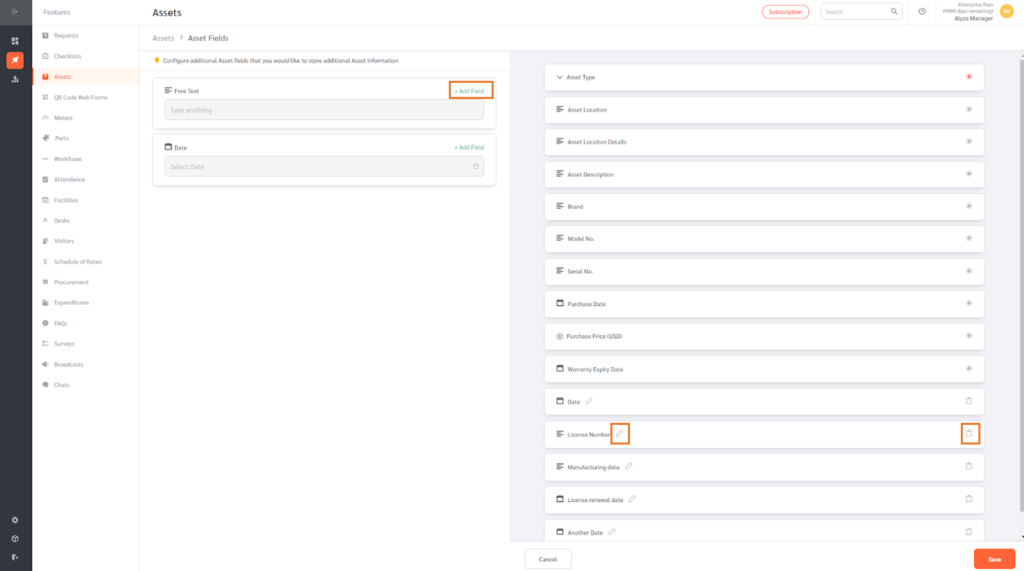
- Once completed, click Save.
(Note: The CSV import template changes when custom asset fields are added.)
