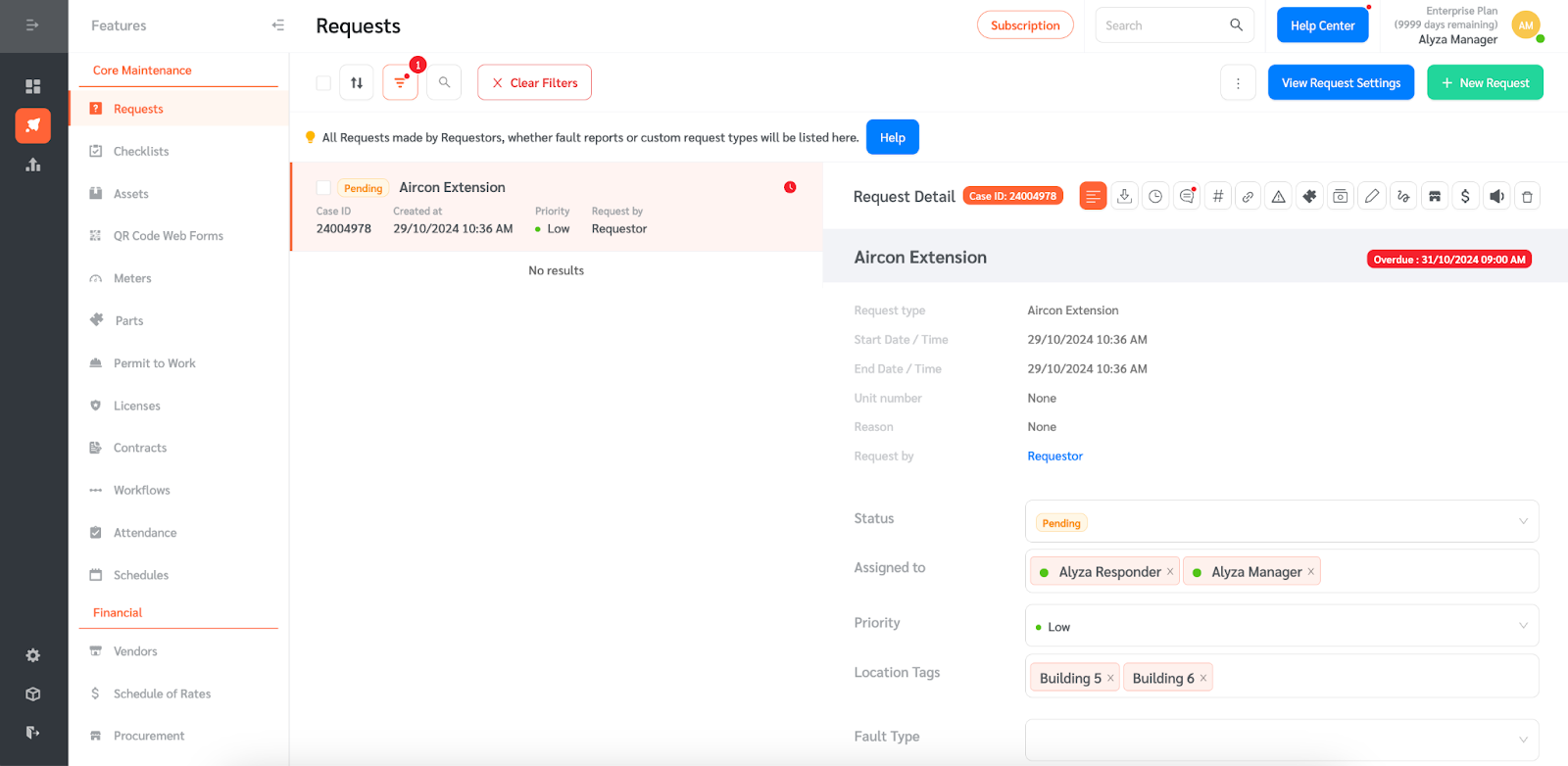Facilitybot allows users to add a request layer on the map dashboard. The layer shows Requests with location tags that have latitude and longitude coordinates configured on the map.
Tagging Requests with Location Tags that have Longitude and Latitude
- Log in to the Facilitybot Web Portal.
- To configure the location tag latitude and longitude so that request with those location tags appear on the map dashboard, go to “Settings” → “Requests” → “Location Tags.”
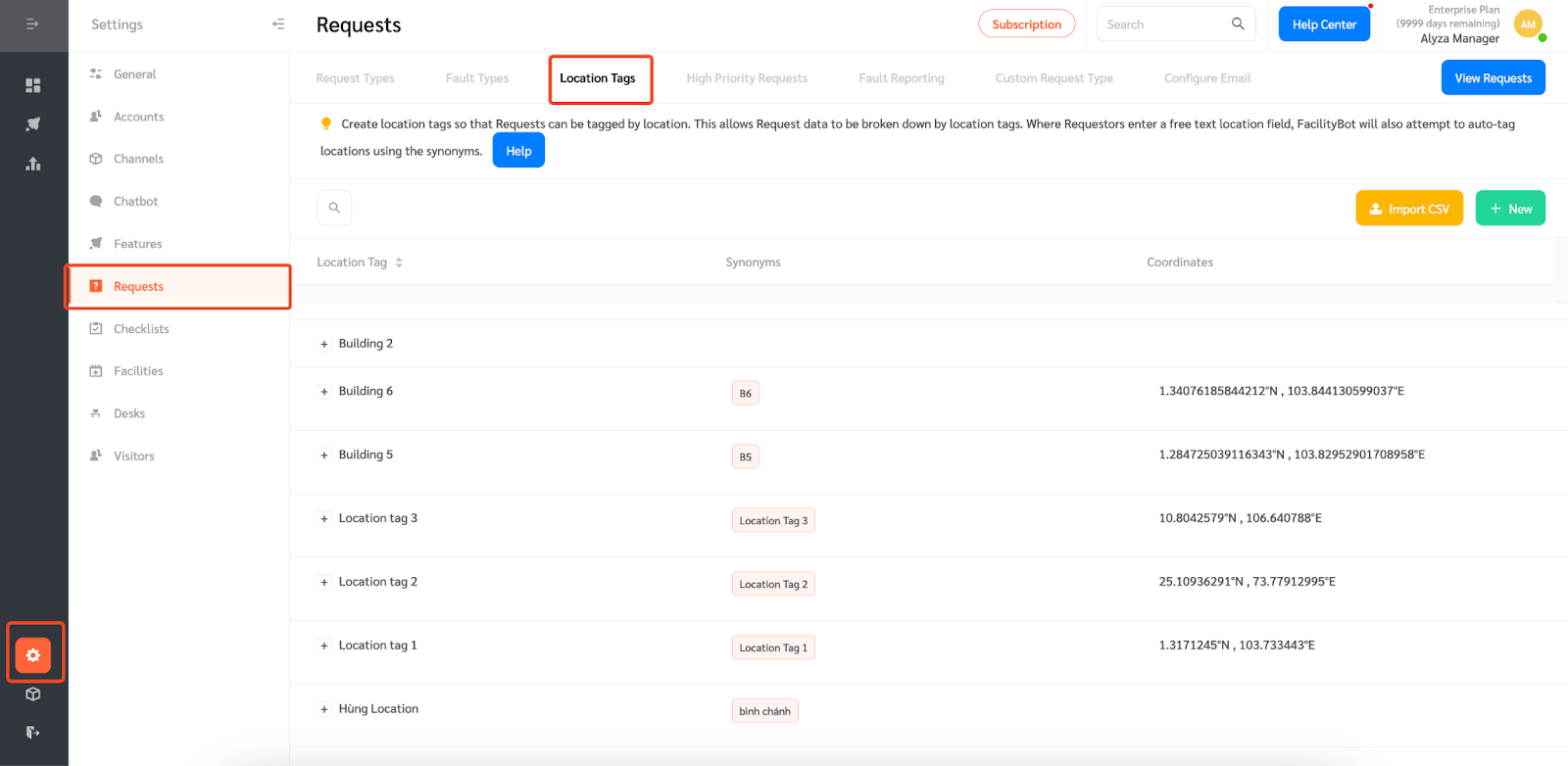
- You can create a new location tag or select from the previously created location tags.
- Enter the name of the location tag and the latitude and longitude coordinates. Once entered, click “Submit” to save the changes.
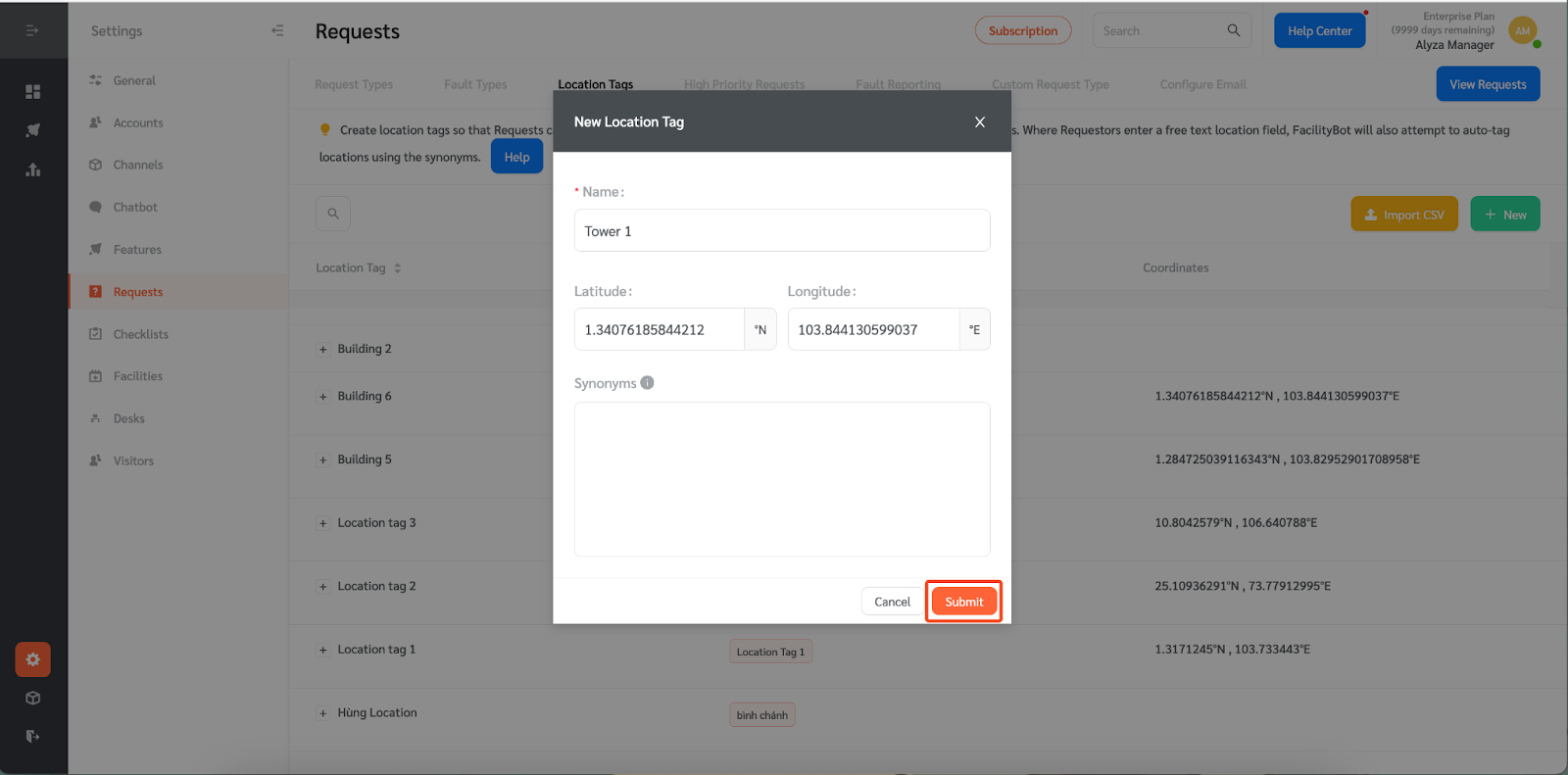
- Tag a Request with a Location Tag that has a latitude and longitude.
- The Request will then show up on the Map Dashboard
Viewing Request Layer on the Map Dashboard
- Go to the dashboard page then select “Map.”
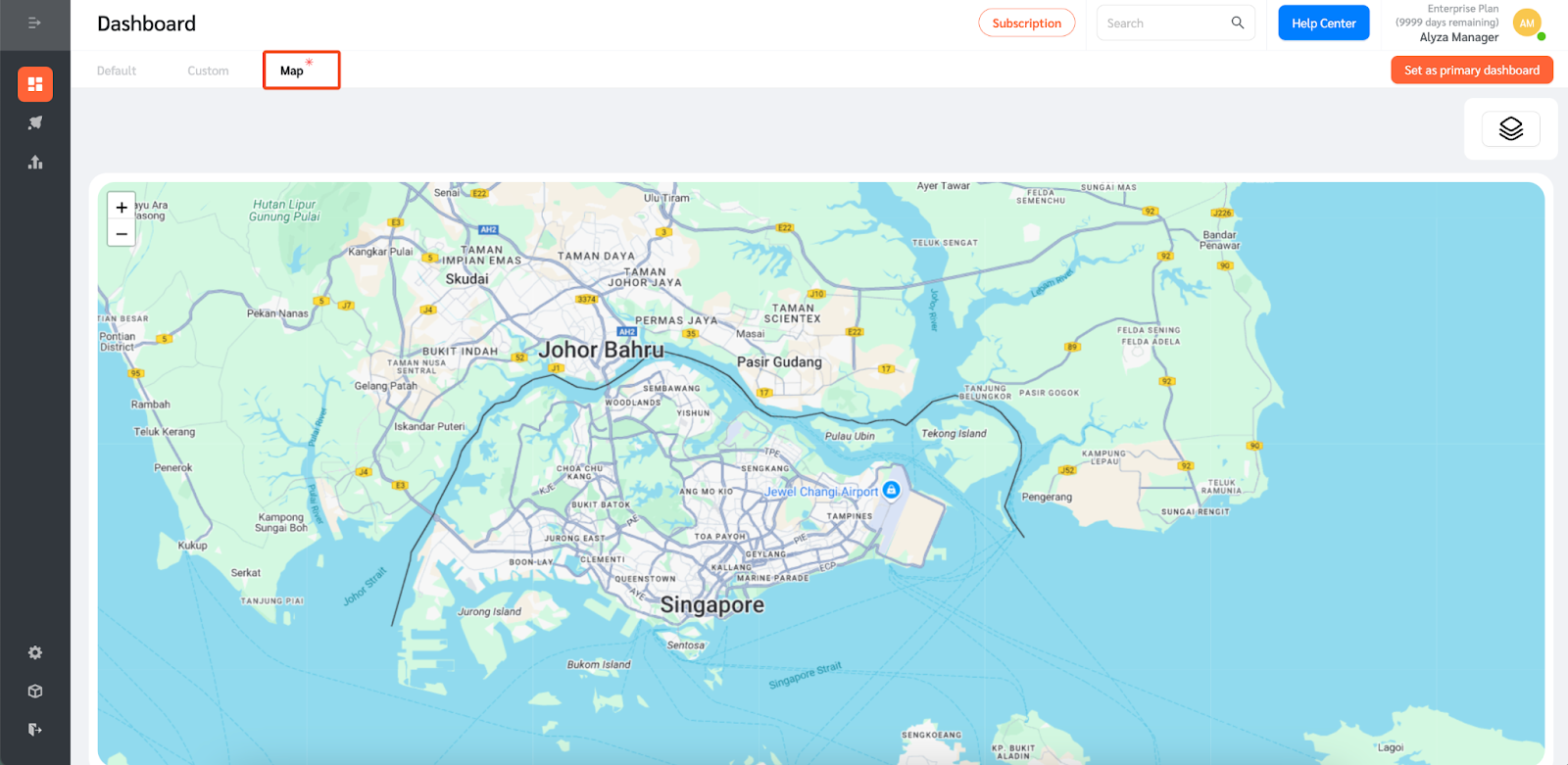
- In the Layers menu, check the box to see the requests on the map.
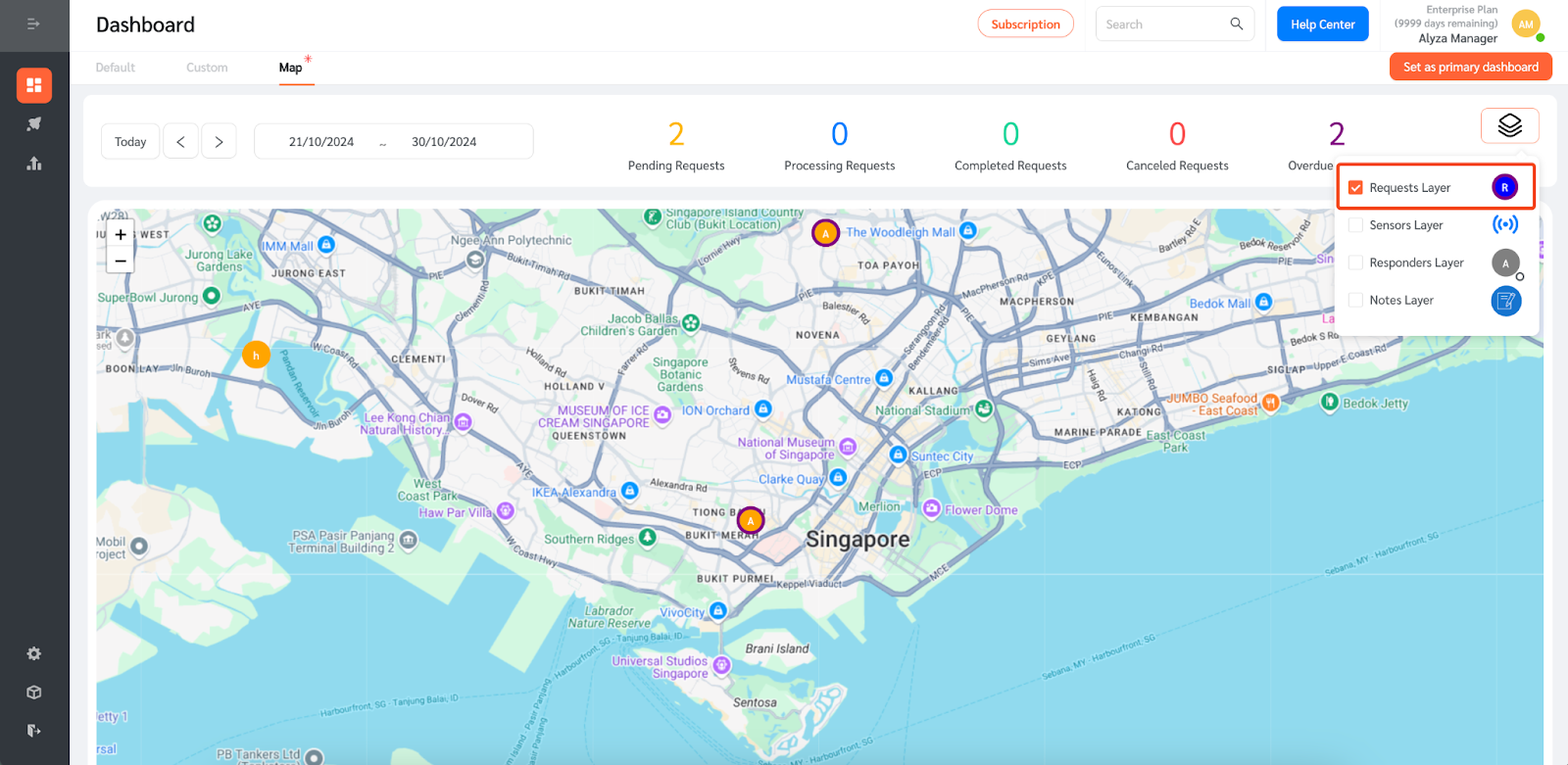
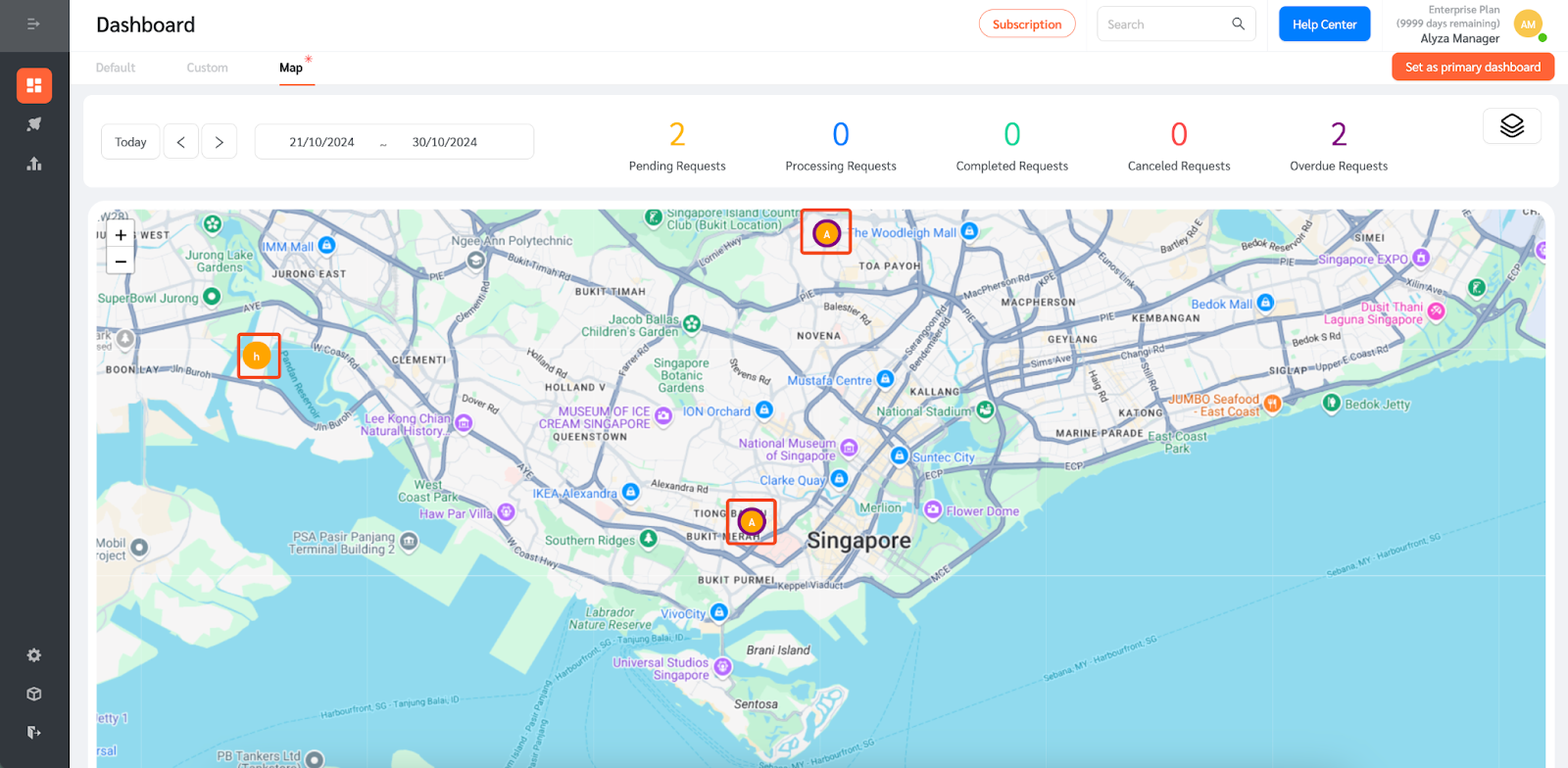
- The map dashboard also shows an overview of the requests based on status.
- The color of the request icon on the map dashboard indicates the request’s status. Yellow indicates pending requests, blue indicates processing, green indicates completed, and red indicates canceled. A purple outline indicates that the request is overdue.
- The letter of the request icon is the first letter of the Request Type.
- If more than one Request is at the same location, the icon will become a number showing the number of Requests at that location. A color-coded doughnut chart around that number indicates the status of the Requests.
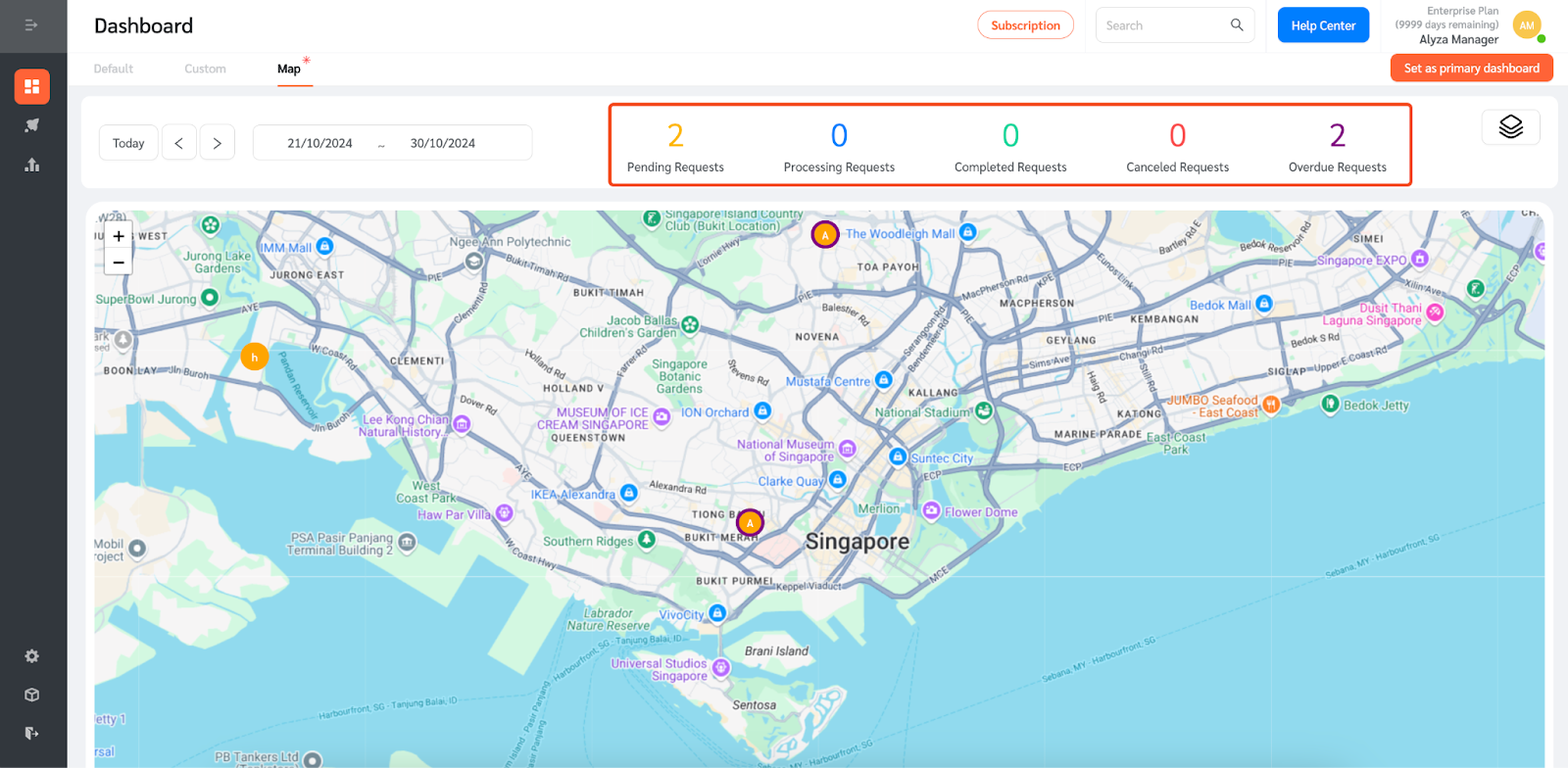
- The numbers at the top are also clickable to show the specific request. Once clicked, you will be redirected to a new page to show the requests in question.
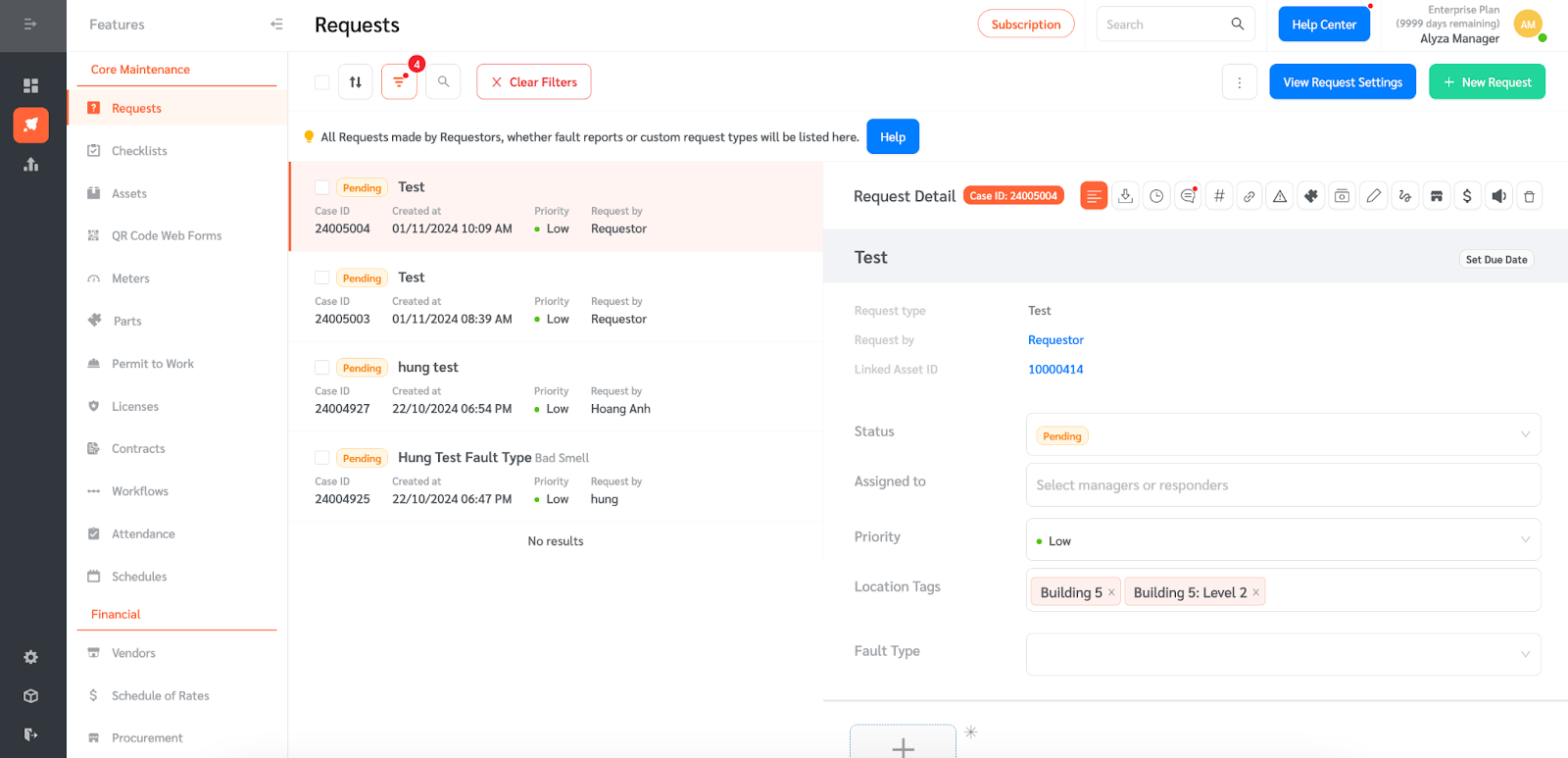
Setting Date Range Filter
- Users can set a date range filter to show the requests based on the selected date.
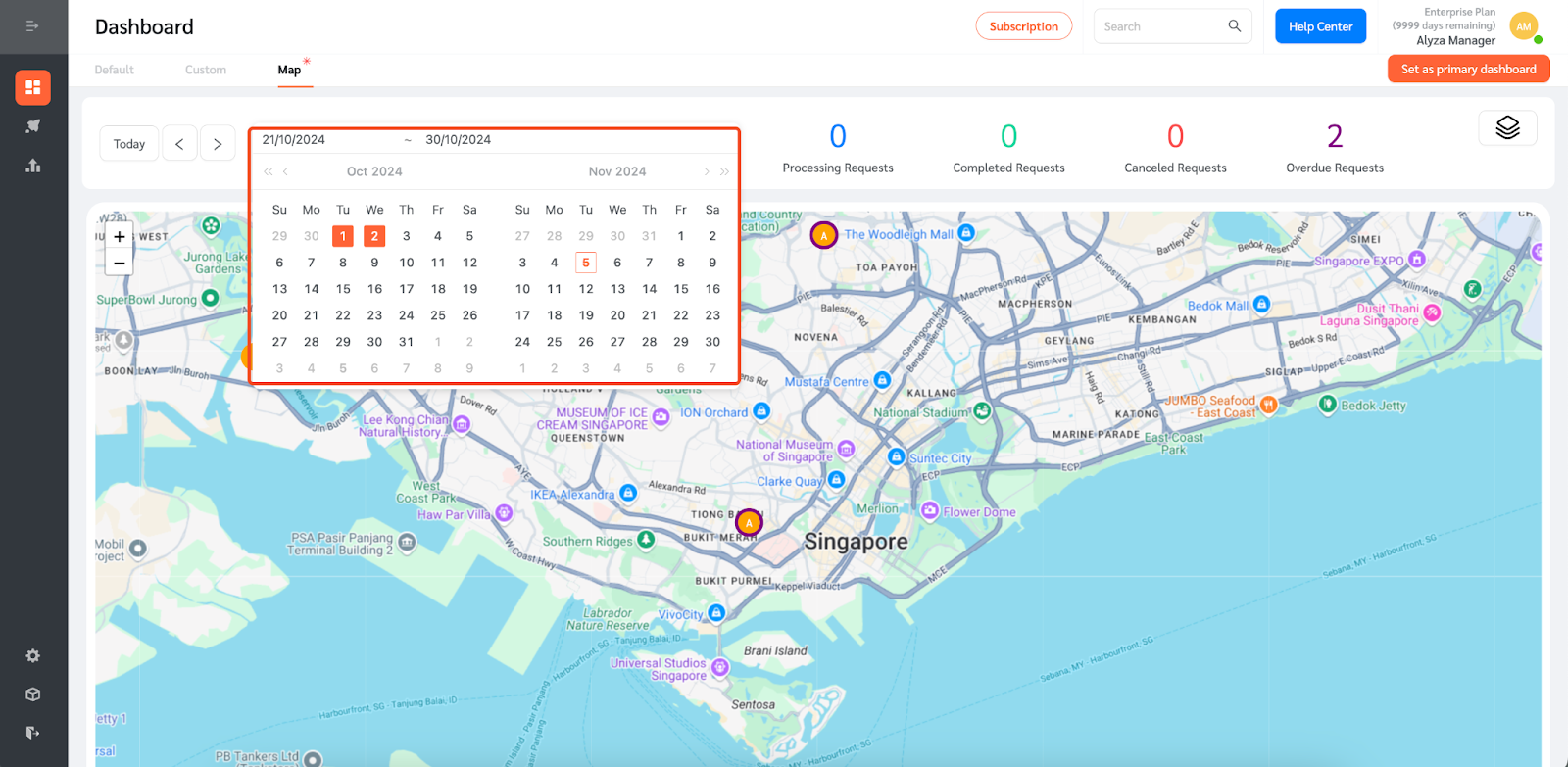
- Alternatively, users can set the filter to “Today” to show the service requests pending or processing for that day.
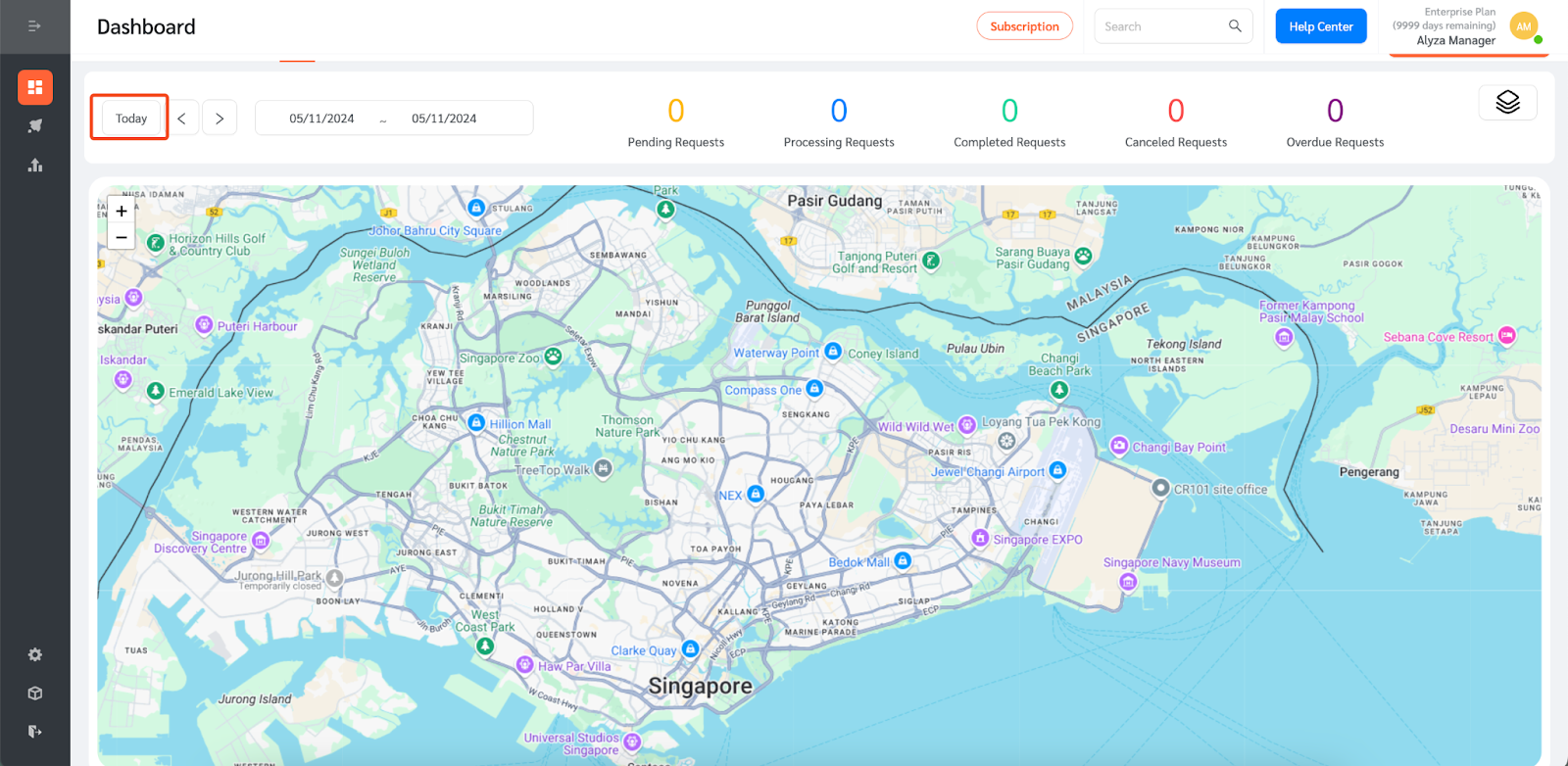
Viewing Request Details
- Users can also view request details by clicking on the request icon on the map dashboard.
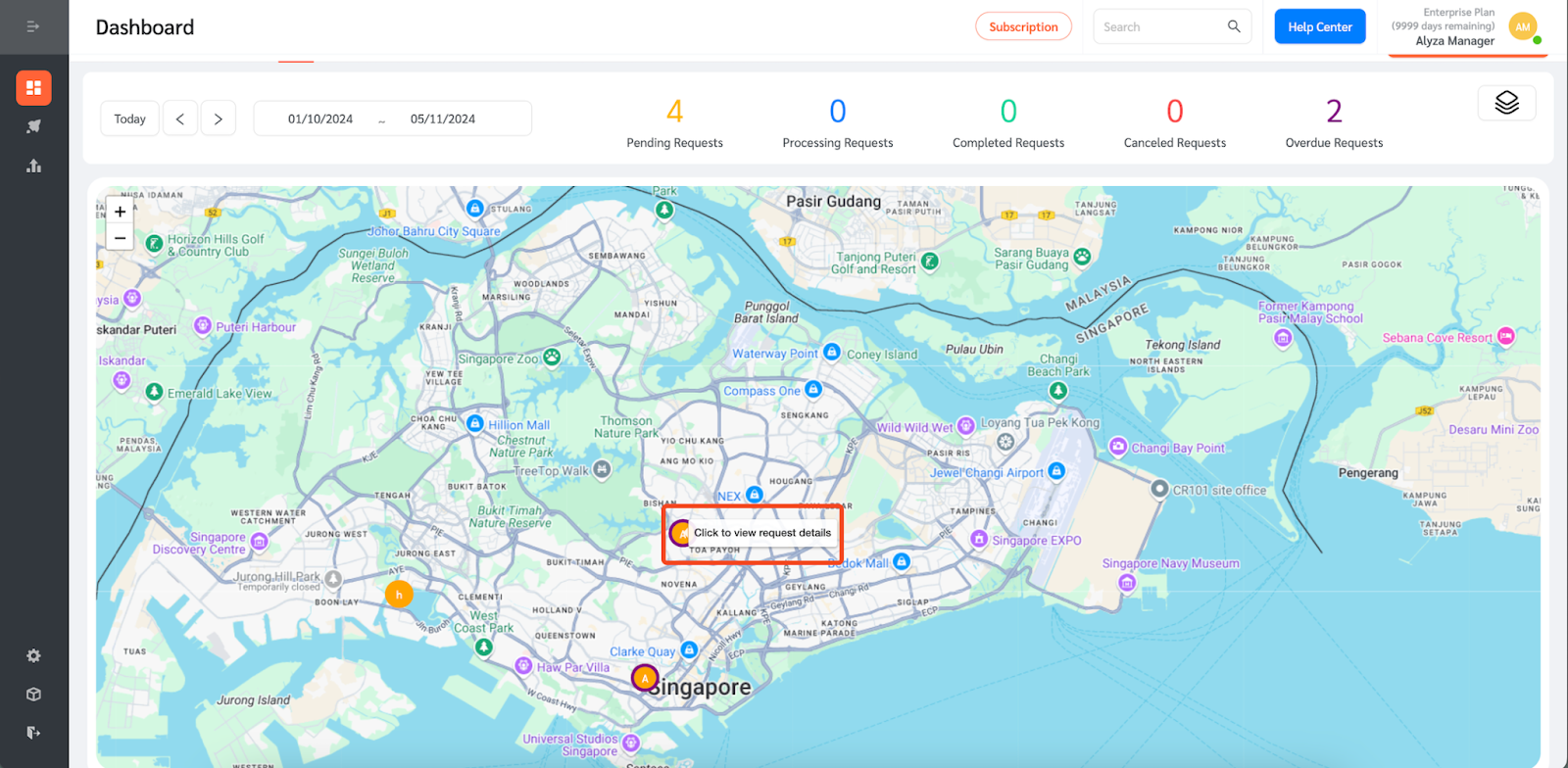
- A side panel will appear where the request detail can be viewed.
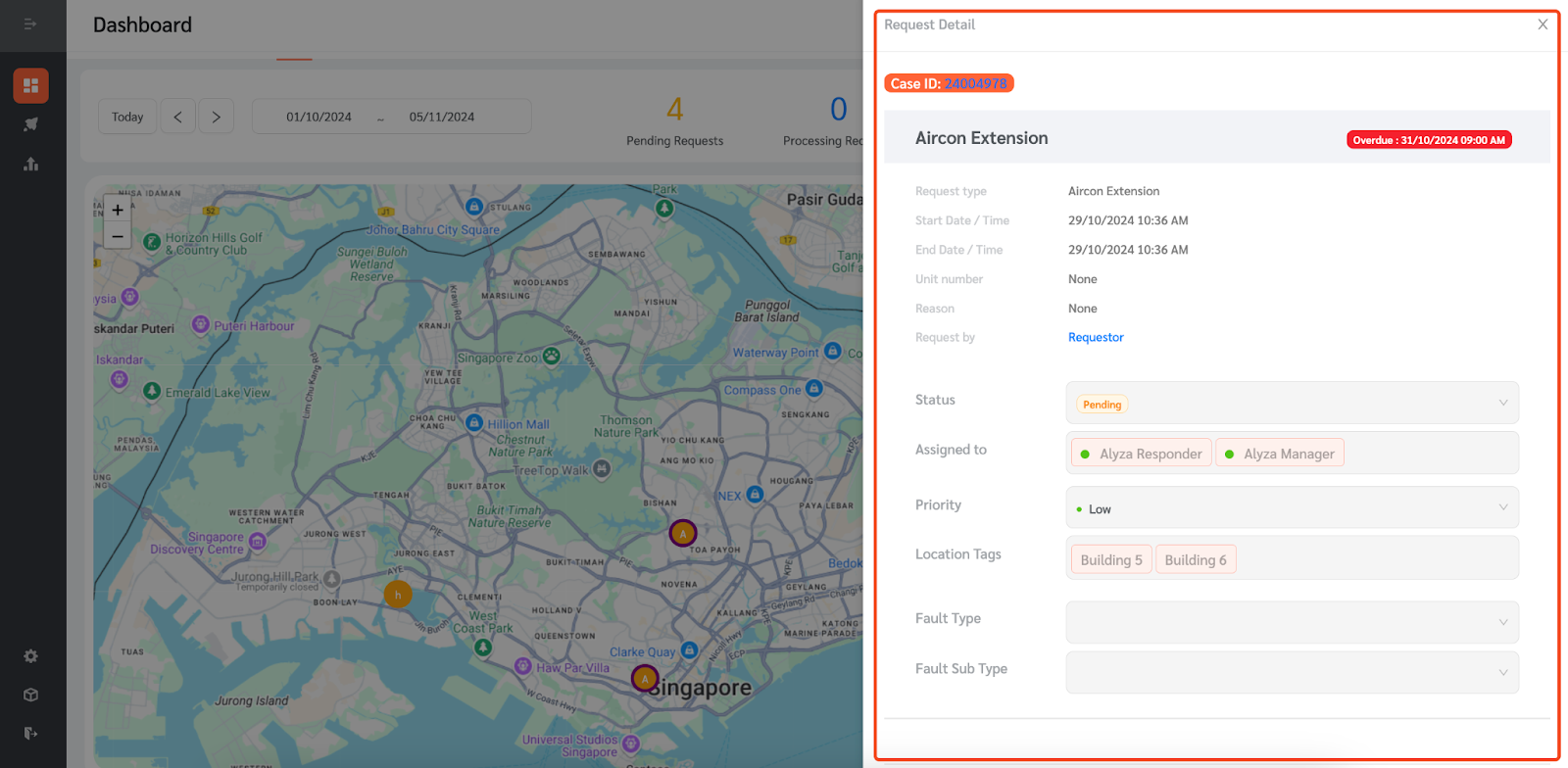
- Users can click on the Request ID on the top to view further details.
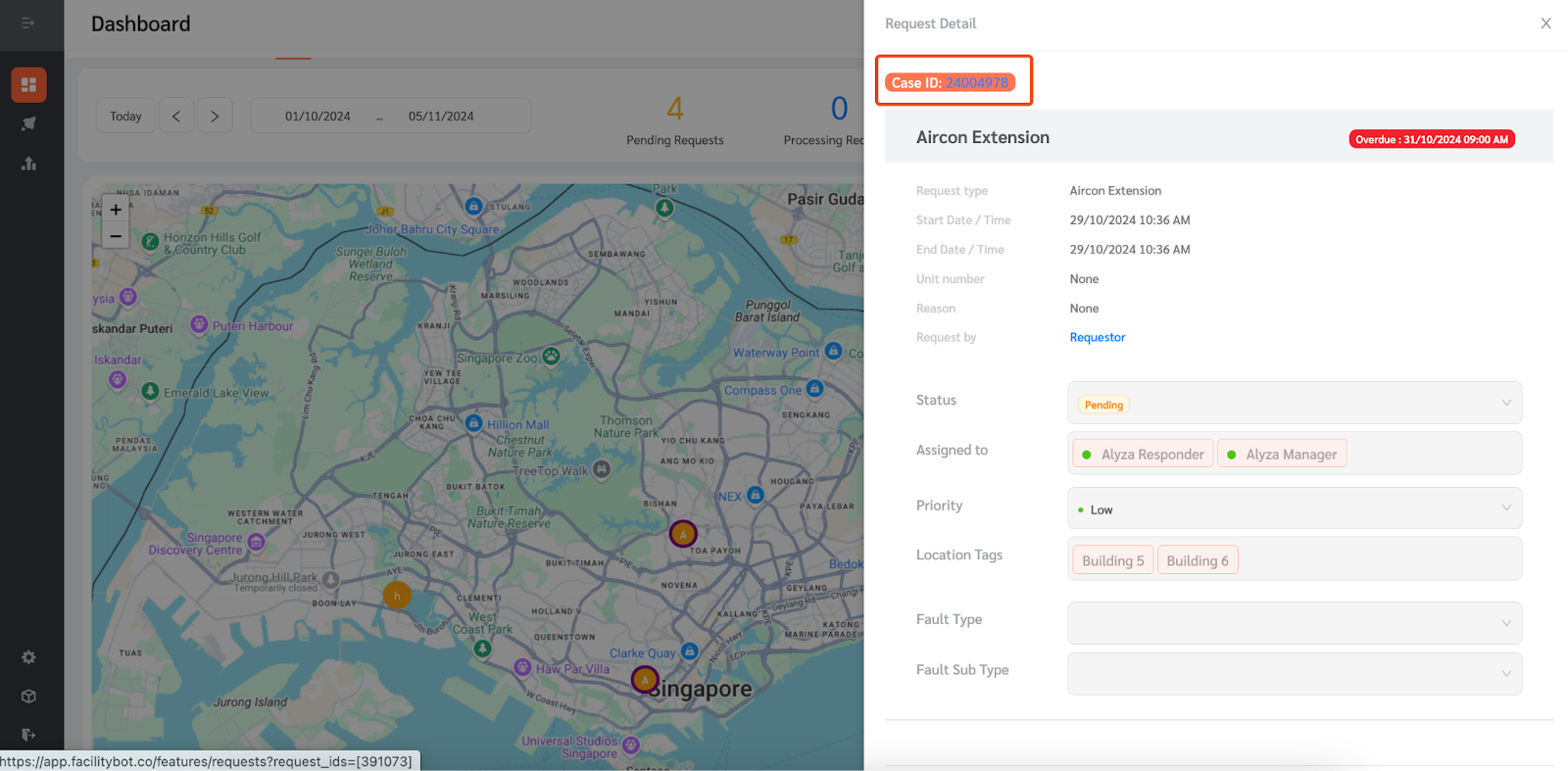
- Once clicked, users will be redirected to a new page to get a comprehensive view of request details.