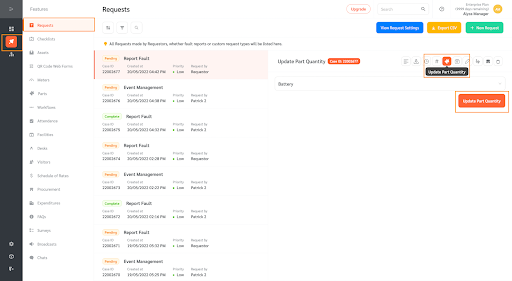Facility managers often maintain an inventory of spare parts in order to be able to quickly repair equipment. FacilityBot’s Parts feature helps facility managers track the quantity of spare parts.
Managing Stores
Before creating a new Part, you must first configure Stores where Parts are kept.
- Log in to FacilityBot Manager Portal.
- Go to Features, then Parts. Click on “Manage Stores.”
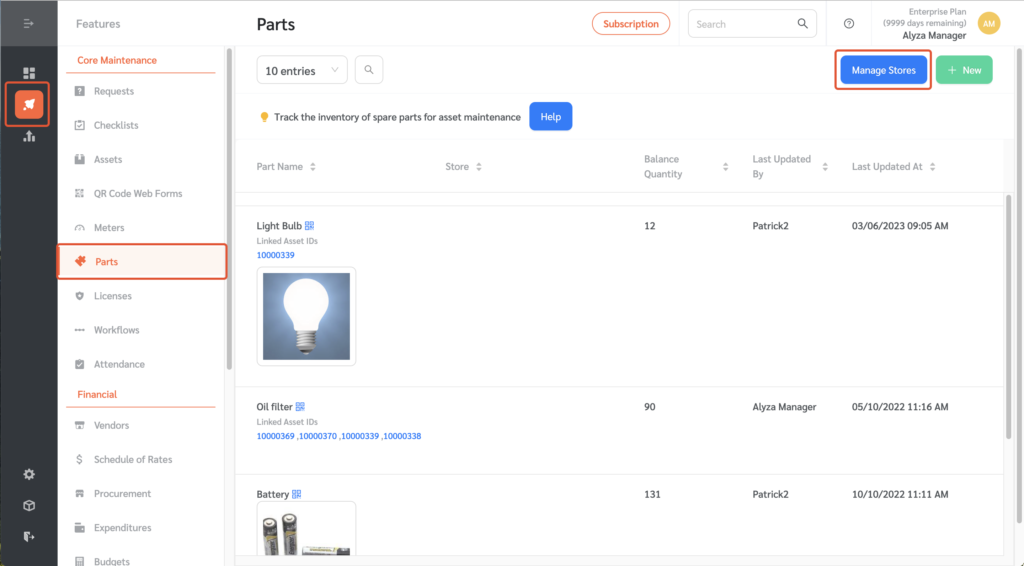
- You will be redirected to a new page.
- Click on the “+ New” button to add a new store.
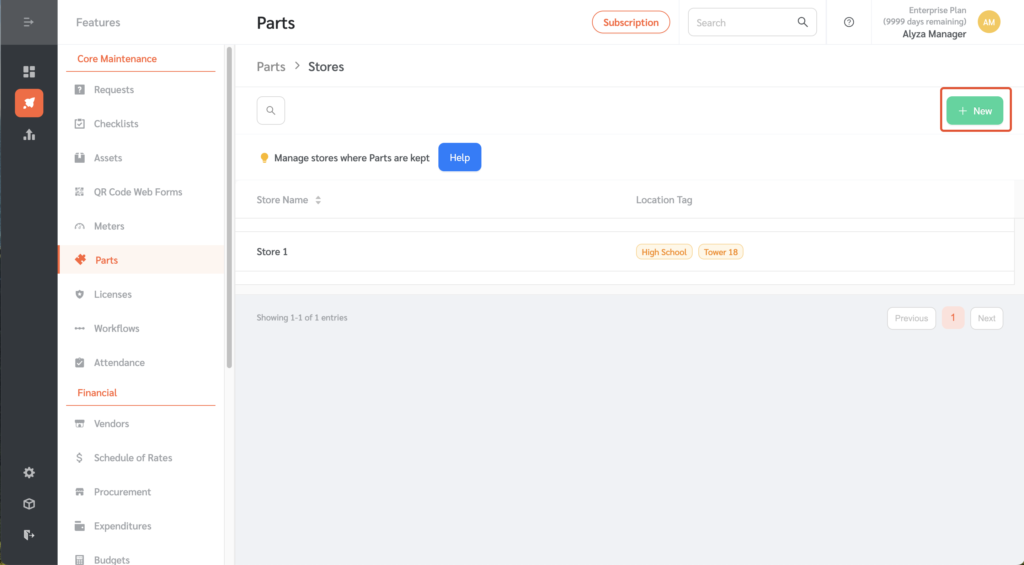
- A floating editing panel will appear where you can enter the store name and select location tags.
- Once configured, click “Ok.”
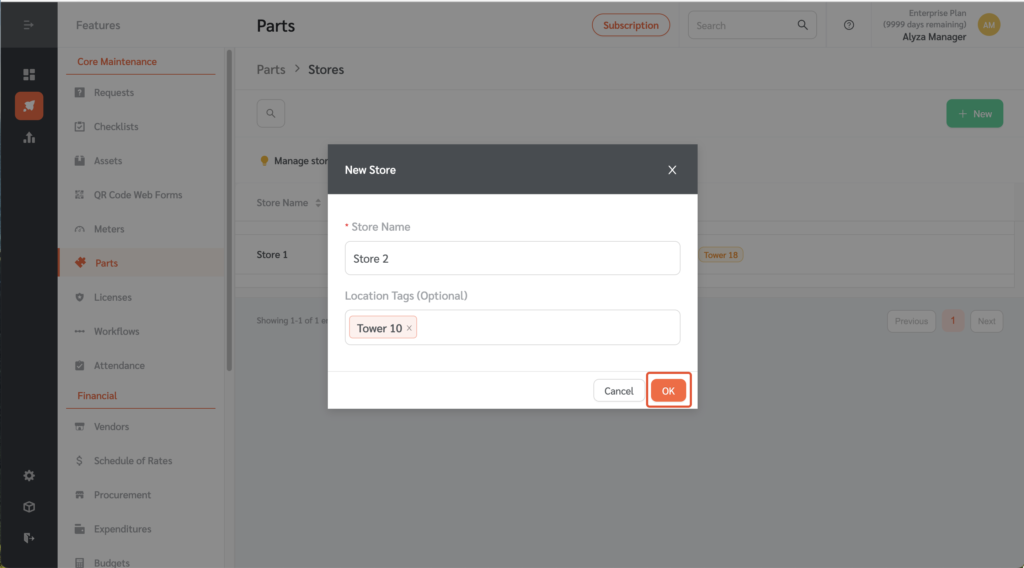
Creating New Parts
- Back on the main page, click on the + New Button to create a new part.
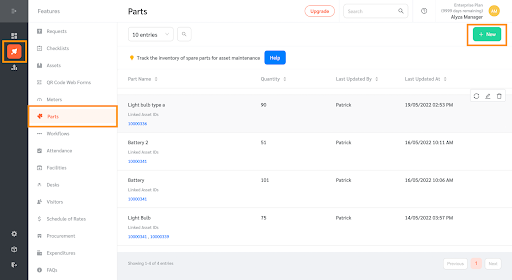
- Enter the name of the parts and the starting quantity.
- Select a store from the drop-down menu.
- FacilityBot also allows you to link this part to asset(s) to be able to view quantities of parts associated with the asset(s). To do this, click on the Add Assets button and select the asset you want to link to on the asset list.
- You may also upload a parts image by clicking on the upload button.
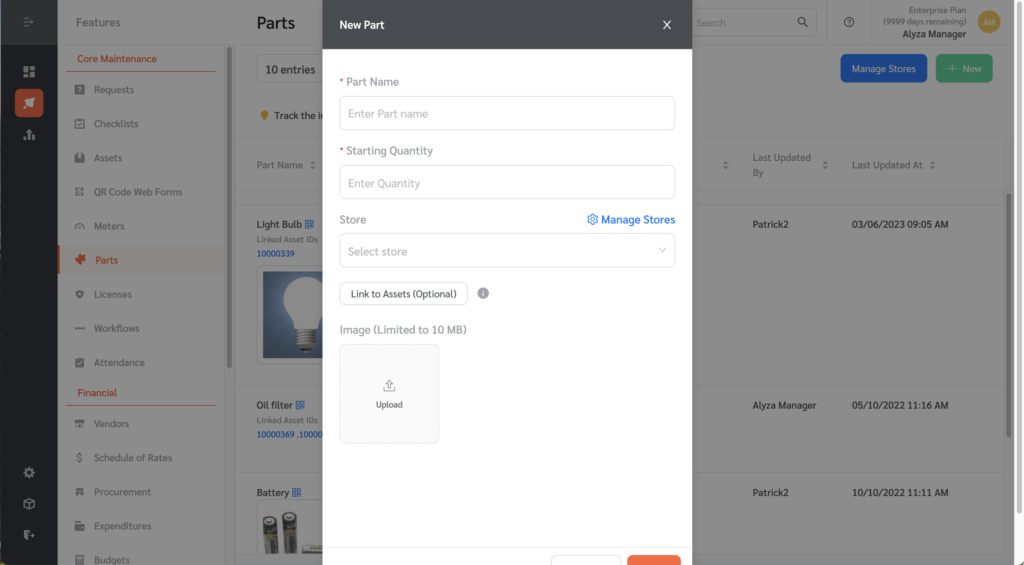
- Once all information has been entered, click Submit.
Uploading Parts Image
To upload an image for existing parts,
- Hover on a selected part and click on the pen icon.
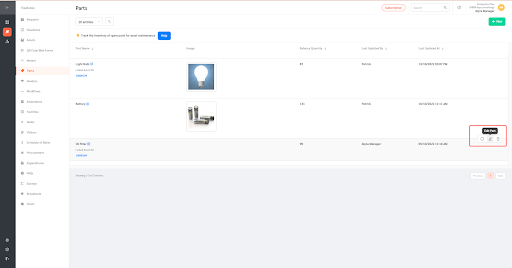
- An editing panel will appear on the right.
- Click on the upload button to upload an image.
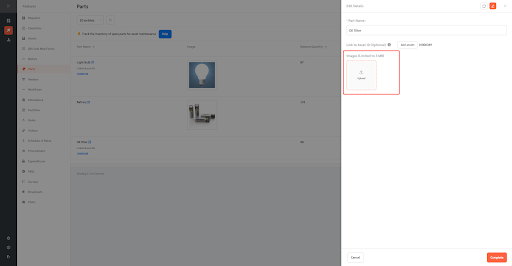
(Note: FacilityBot lets you upload an image with a maximum files size of 3 MB.)
Updating Parts Quantity
- Click on the Update Quantity button to update the quantity of a specific part.
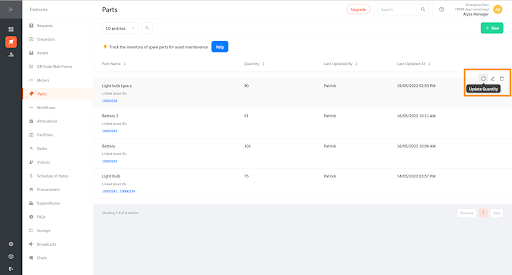
- Enter the change quantity by entering the number or clicking the arrow buttons. Enter a negative number if parts are used up. Enter the reason for the quantity change.
- You may also link this quantity update to request(s) to easily trace the source of the part quantity change by clicking on the Add Request button.
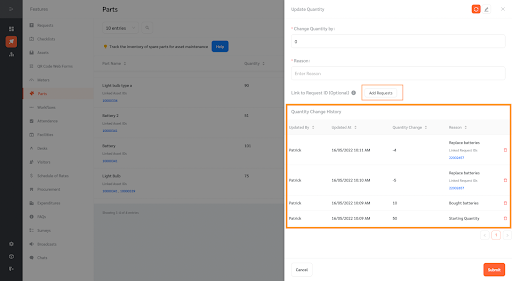
- Once all necessary information has been entered, click Submit.
- Once submitted, FacilityBot will update the balance quantity of the part.
Updating Parts Quantity from Requests
- The quantity of parts can also be updated directly from requests.
- To do this, go to Features, then Requests.
- Select the appropriate request and click on the Update Part Quantity Button
- Select a specific part from the dropdown and click Update Part Quantity.
- You will be redirected to a new page to update the quantity.