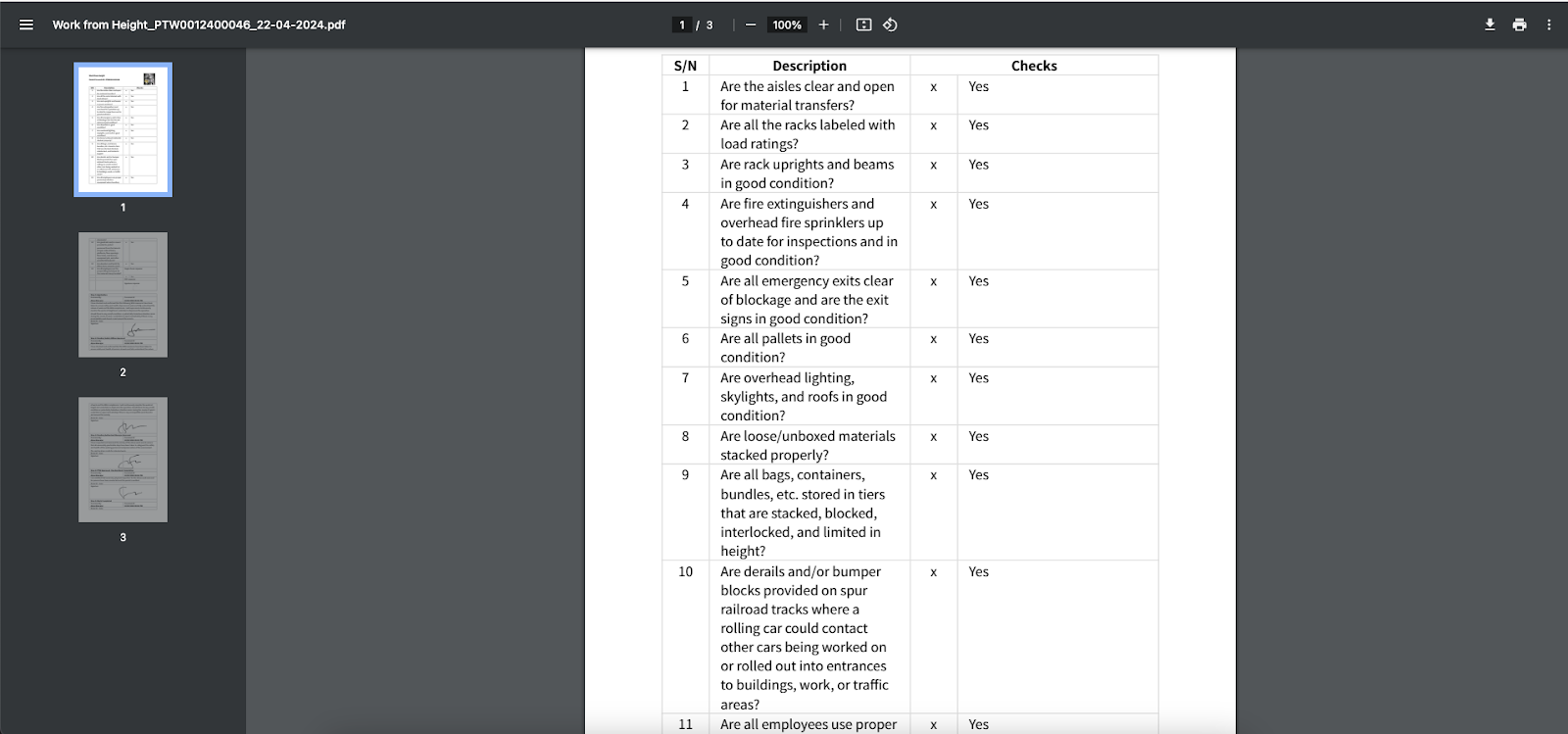Permits to Work are important documents to ensure workplace safety and health. Regulations typically require that Permits to Work must be submitted by a contractor and approved by the safety officer before the commencement of any risky works.
FacilityBot’s Permit to Work feature allows contractors to submit Permit to Work applications to Facility Managers and supports the subsequent approval flow.
Setting Up Permit Types
- The first step is to set up permit types. To do this, log in to the Facilitybot Web Portal. Go to Features→Permit to Work.
- Click on “Manage Permit Types.”
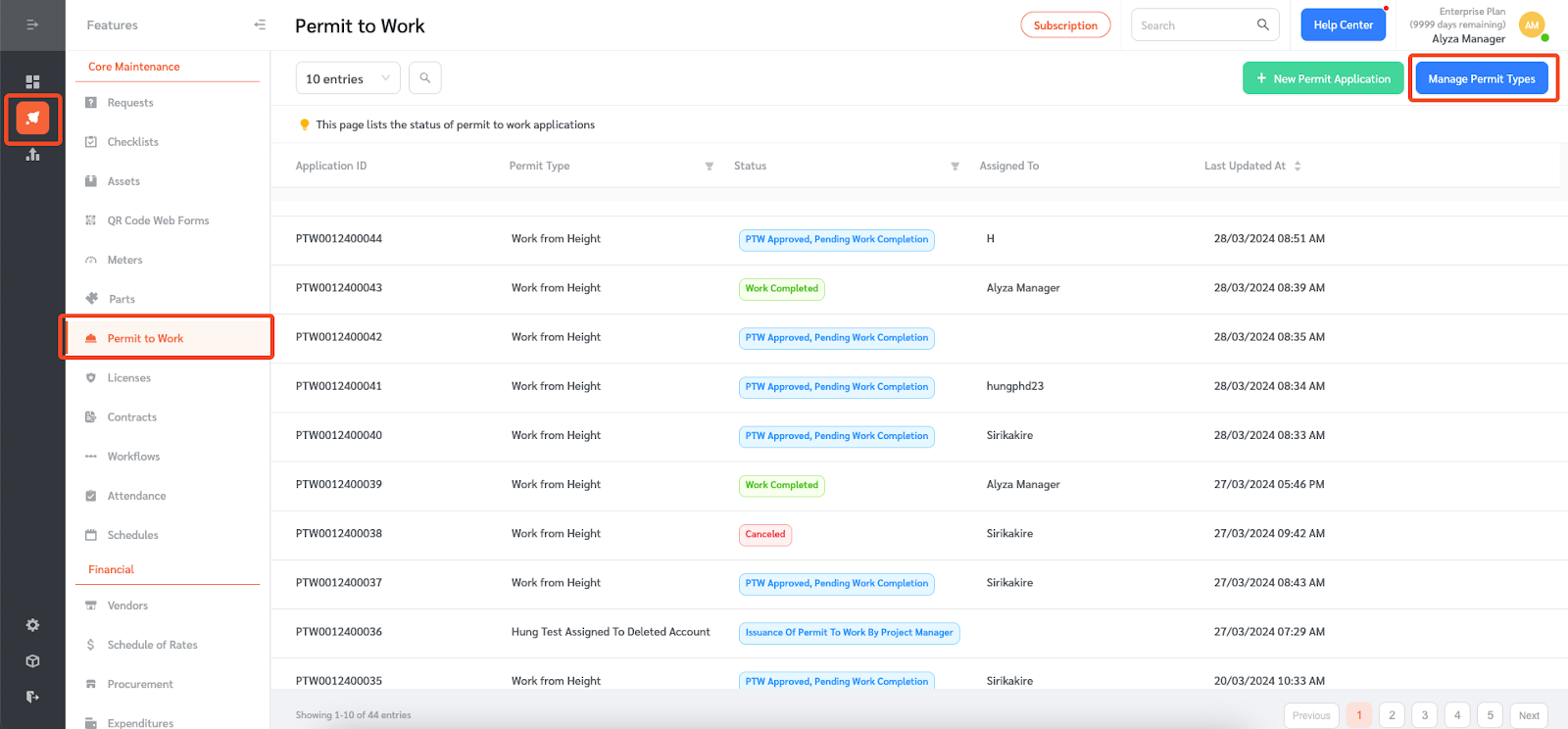
- Manage Permit to Work Types by choosing the appropriate Checklist and Process Flow for that Permit. Click on “+New Permit Type.”
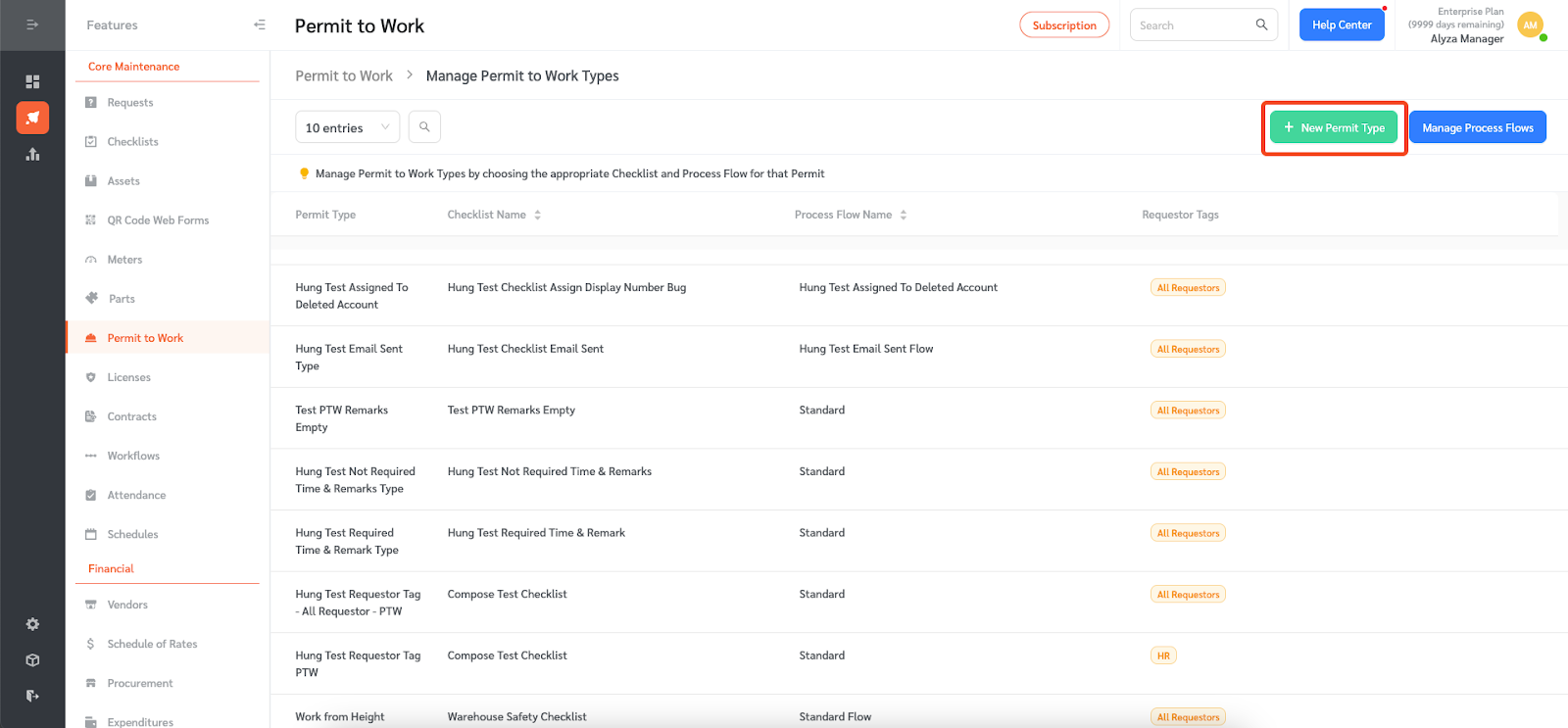
- Give your new permit type a name. Select a checklist from the list of parent checklists. You can configure the parent checklist to ensure that the required list of safety measures is in place as part of the Permit to Work application.
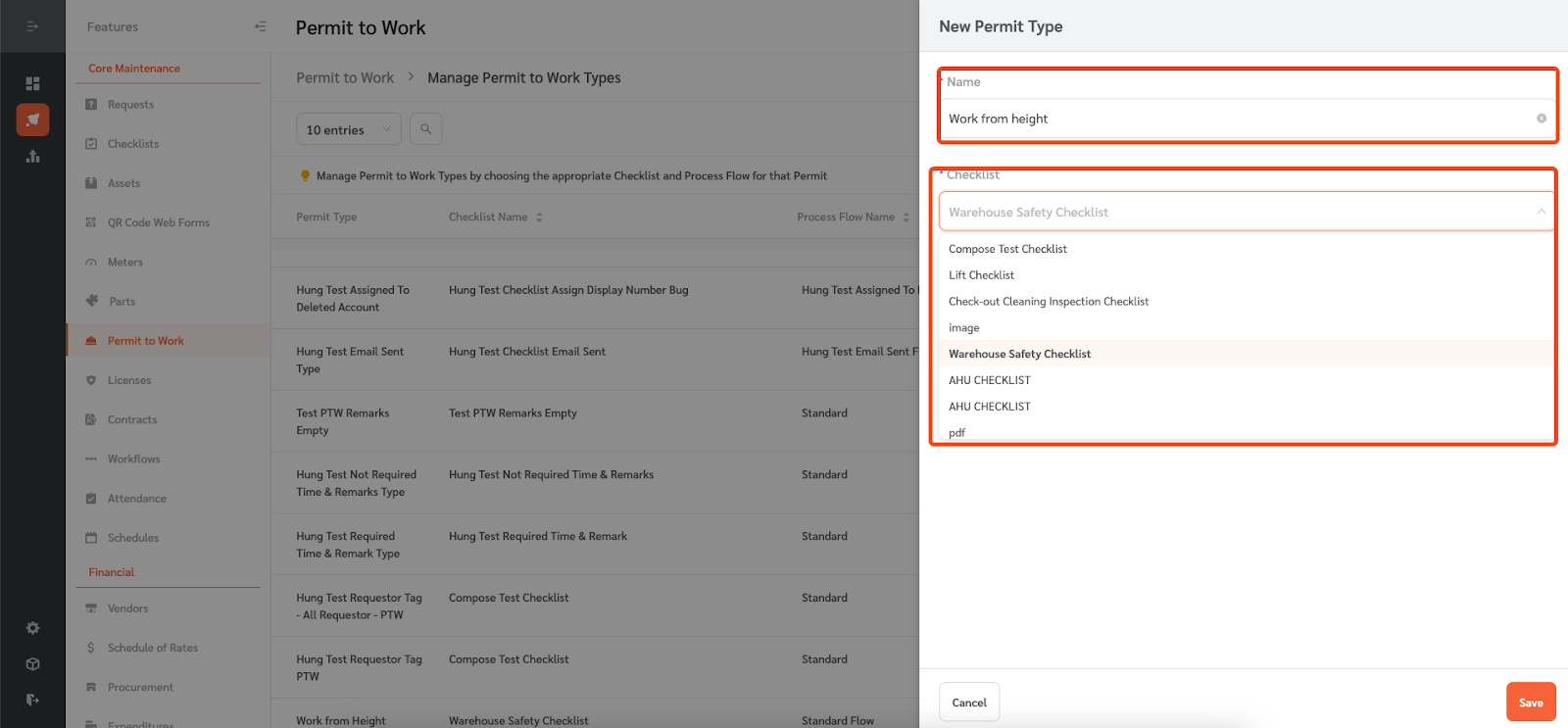
- Select a process flow from the dropdown.
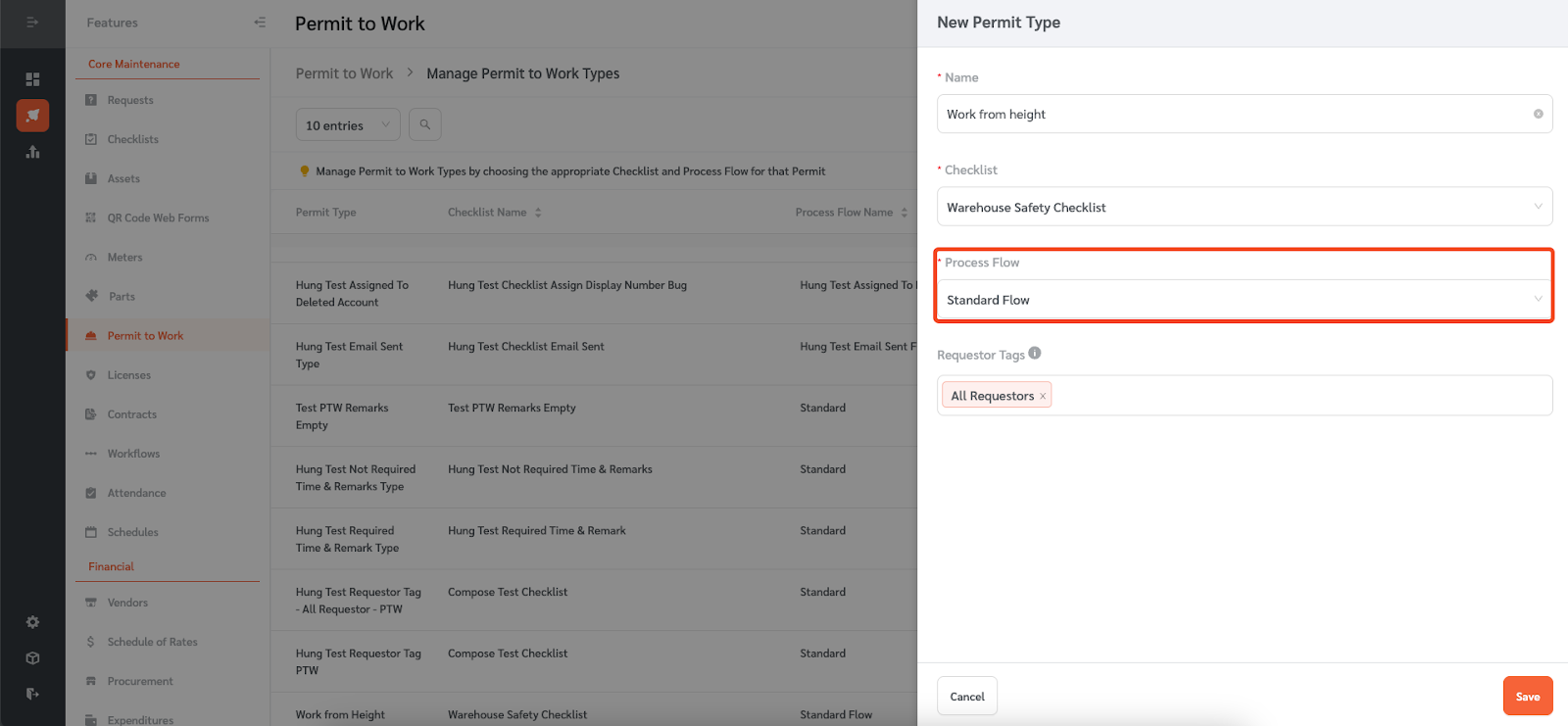
- You can manage the steps to the process flow by clicking on “Manage Process Flow.”
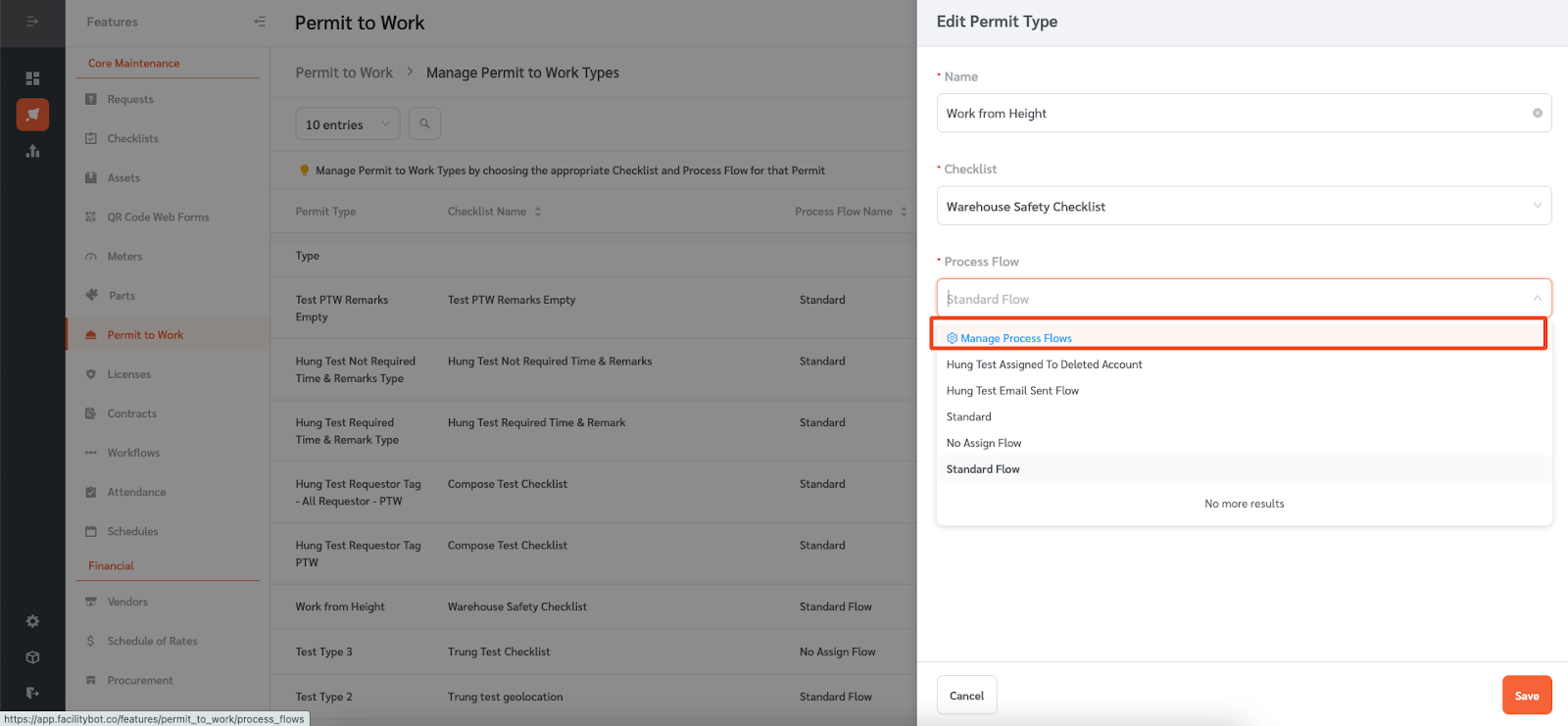
- Configure the steps for this process flow.
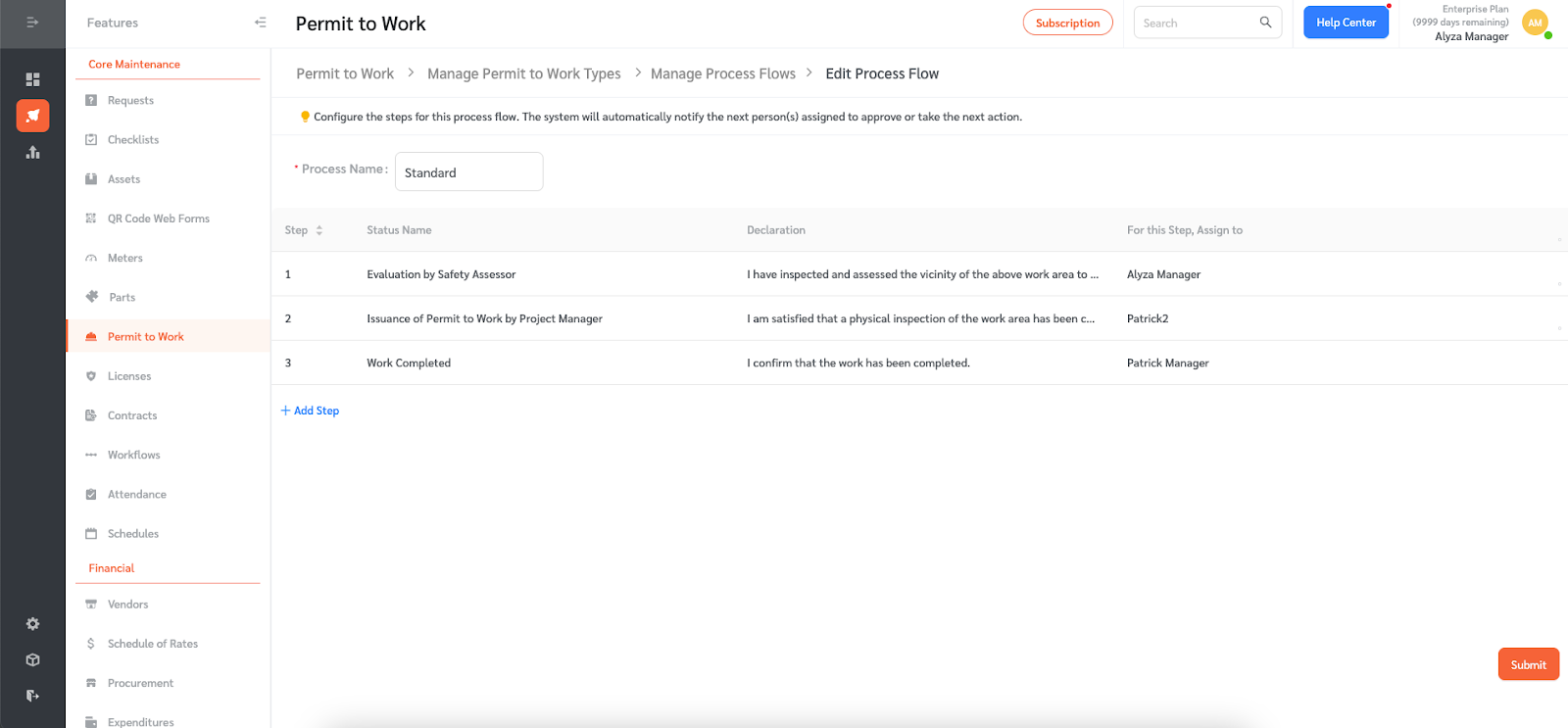
- You can assign each step to an Admin, Manager, or Responder. The system will automatically notify the next person(s) assigned to approve or take the next action.
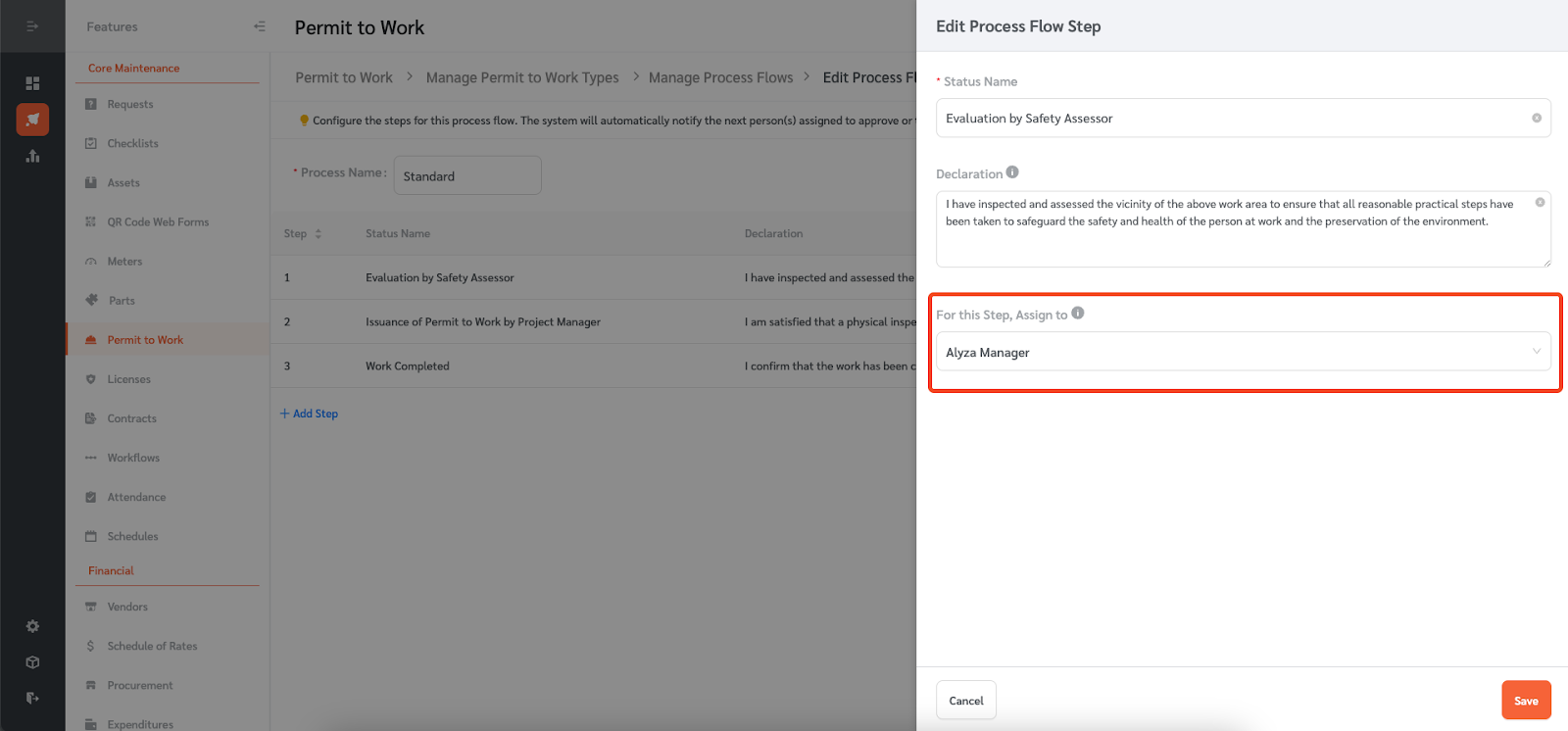
- Once the process flow is configured and selected, click “Save” to save the changes on the permit type.
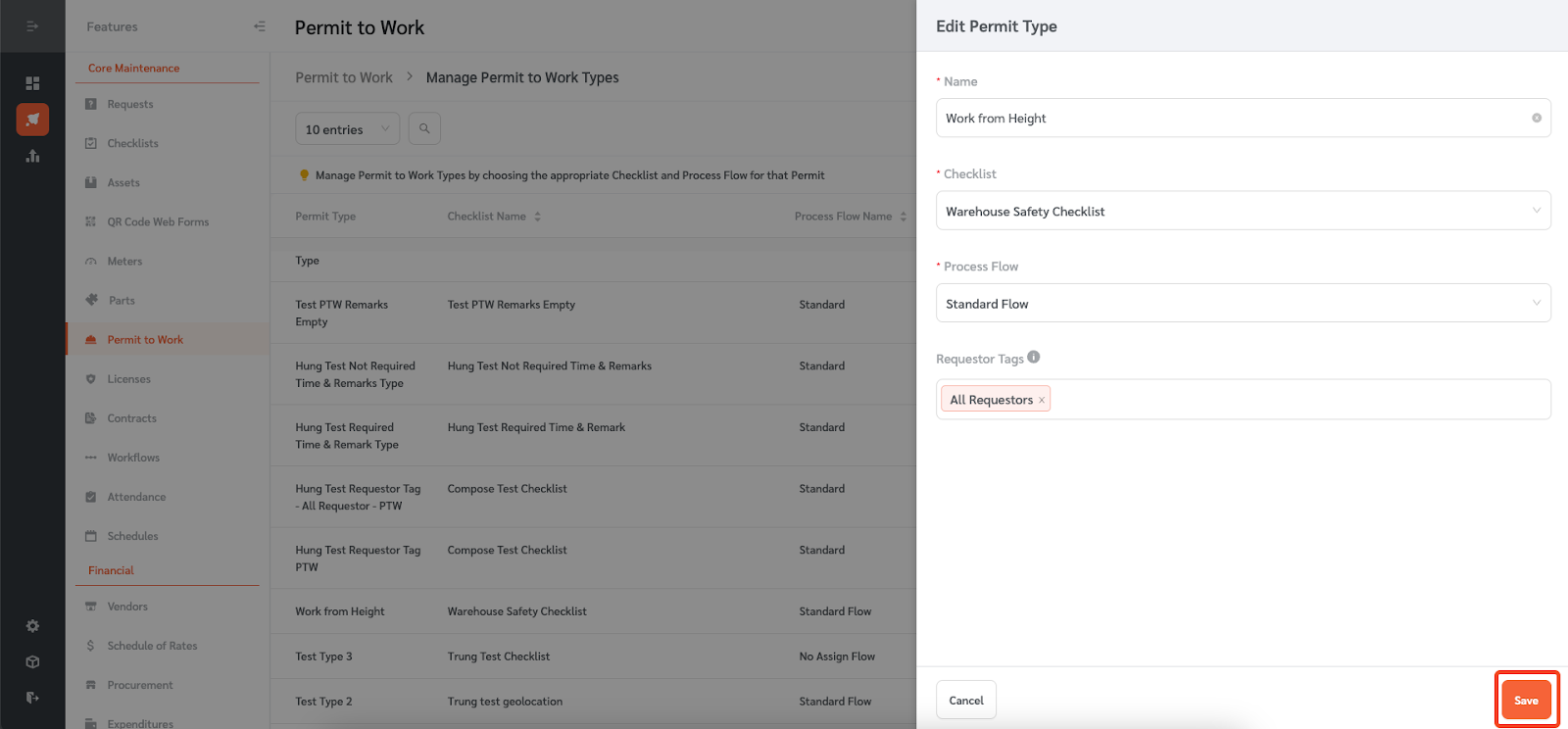
Applying for a Permit to Work Through Email Invite
Managers can send email invitations to contractors to apply for the appropriate Permit to Work.
- Click on “+New Permit Application.”
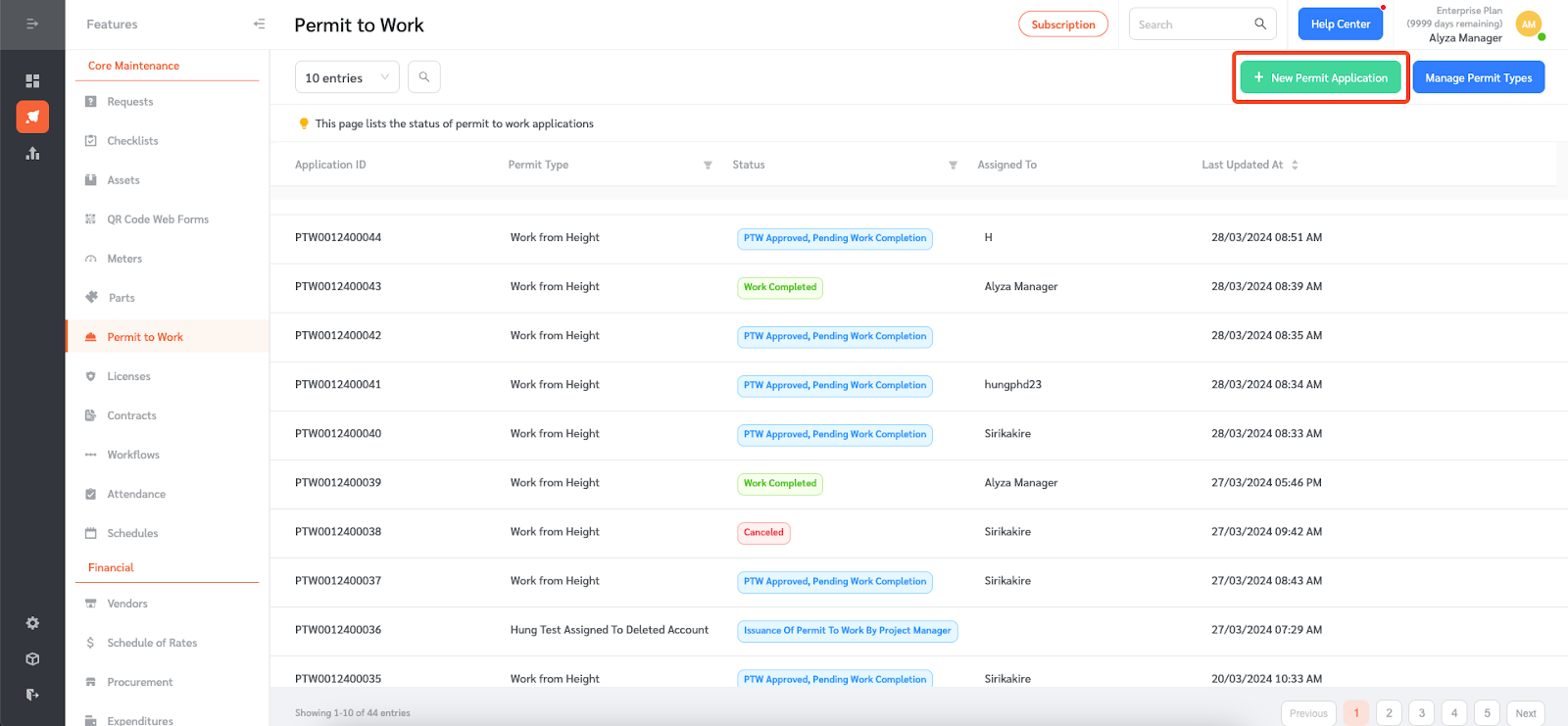
- Select a Permit to Work Type. Enter the contractor’s email address who should complete the Permit to Work application checklist.
- Click on “Send Email.”
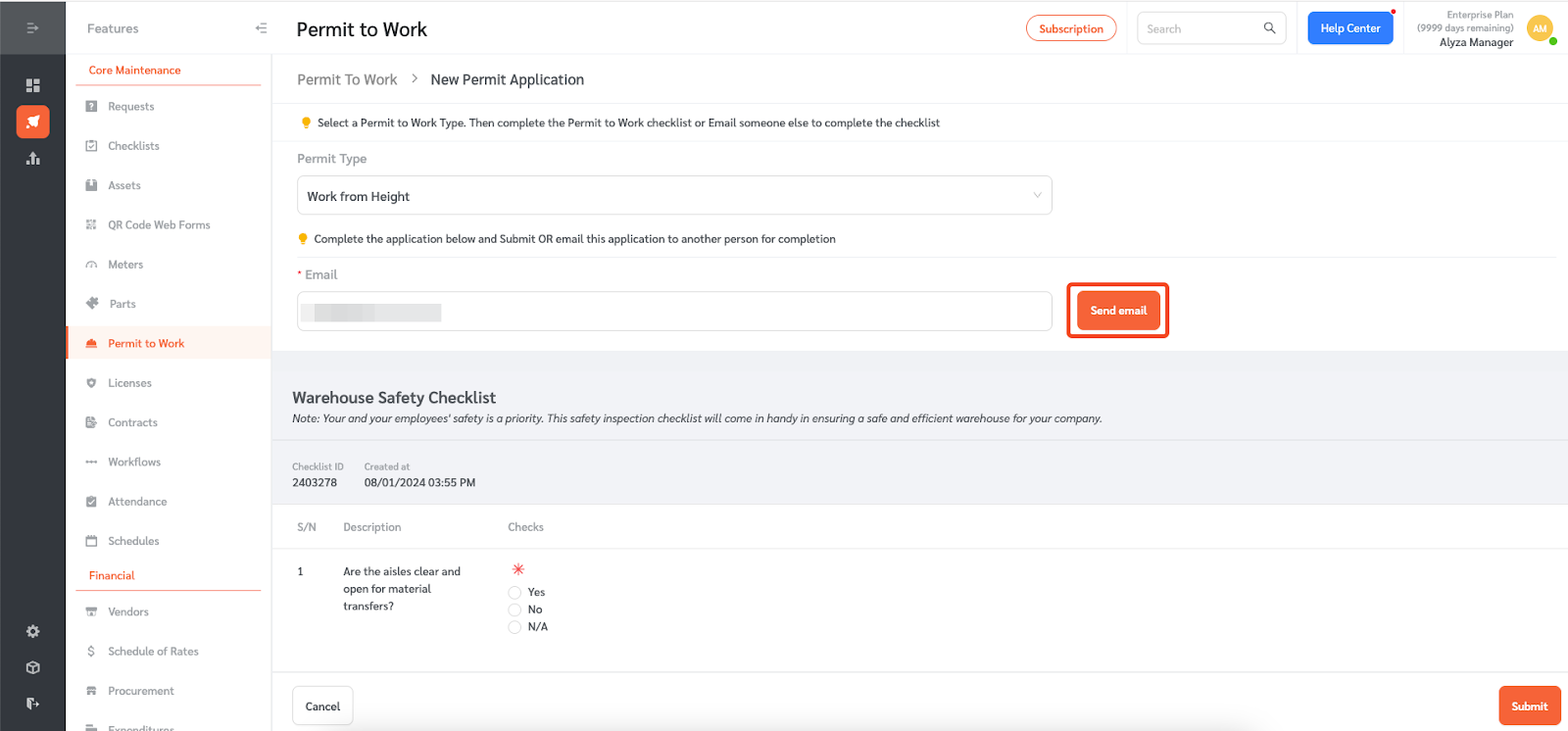
- The contractor will receive an email with a link. They can complete the Permit to Work application checklist by clicking the link.
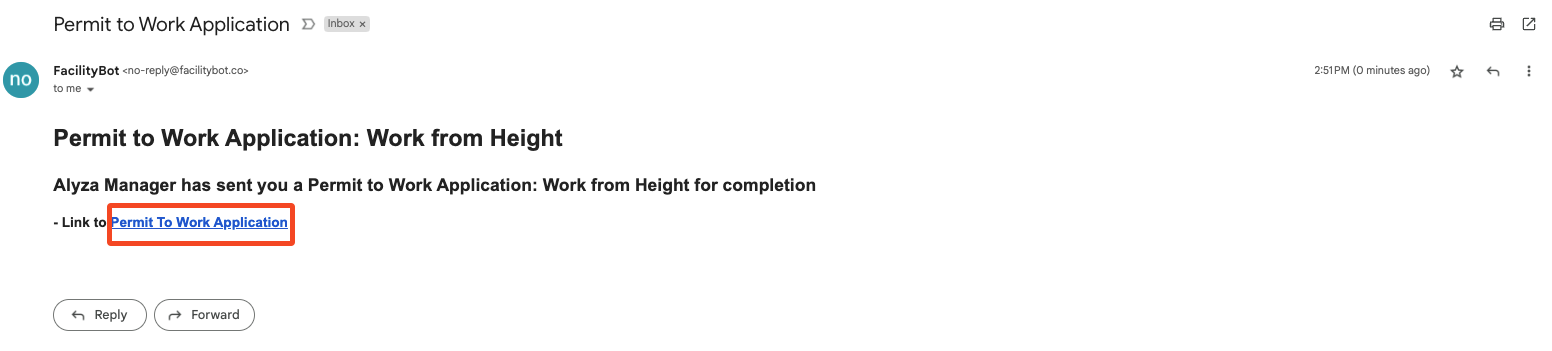
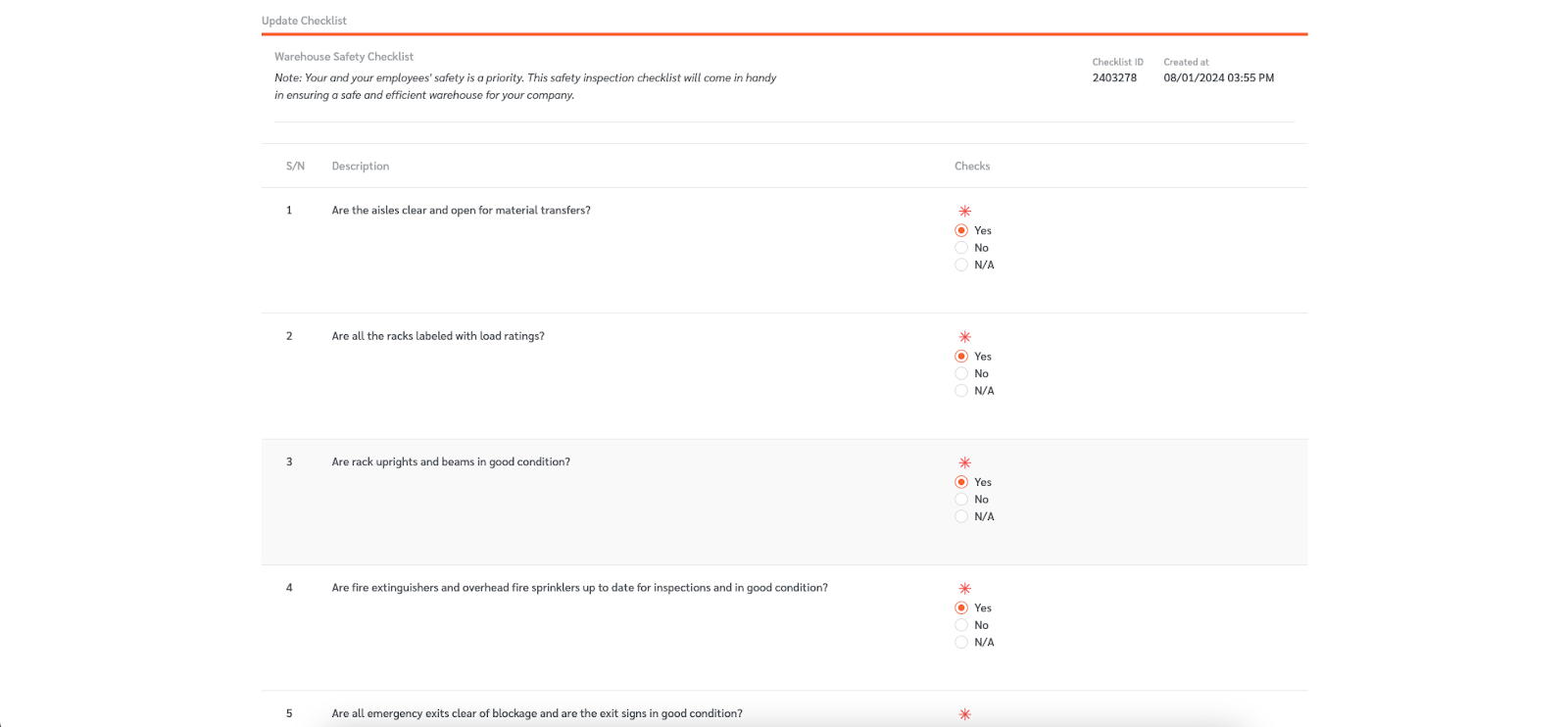
- Once the checklist is completed by the Contractor, a Permit to Work Application ID will be created and the new Permit to Work Application will appear.
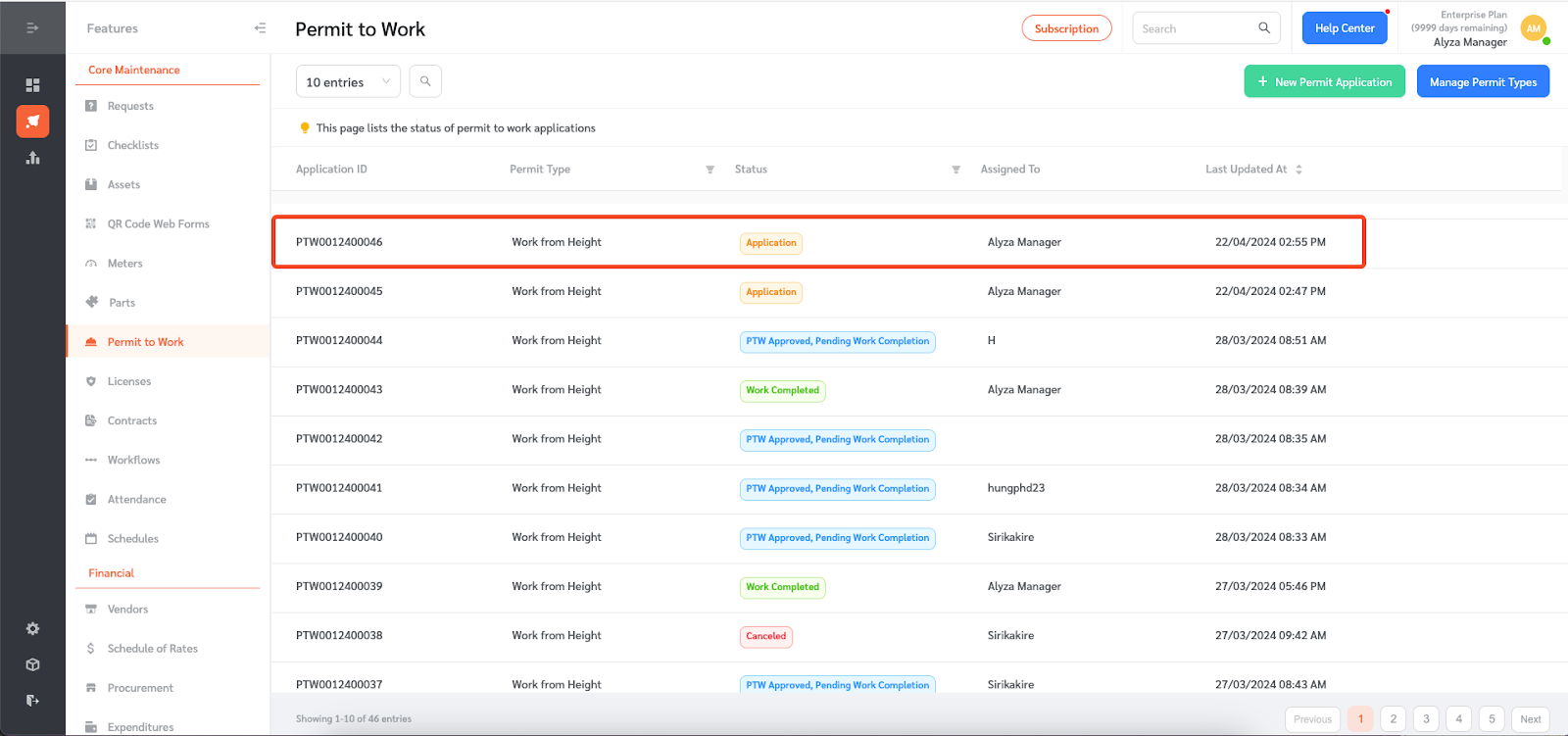
Applying for a Permit to Work Through The Web Portal
Admins and managers can also apply for a Permit to Work on behalf of Contractors through the Facilitybot Web Portal.
- Click on “+New Permit Application.”
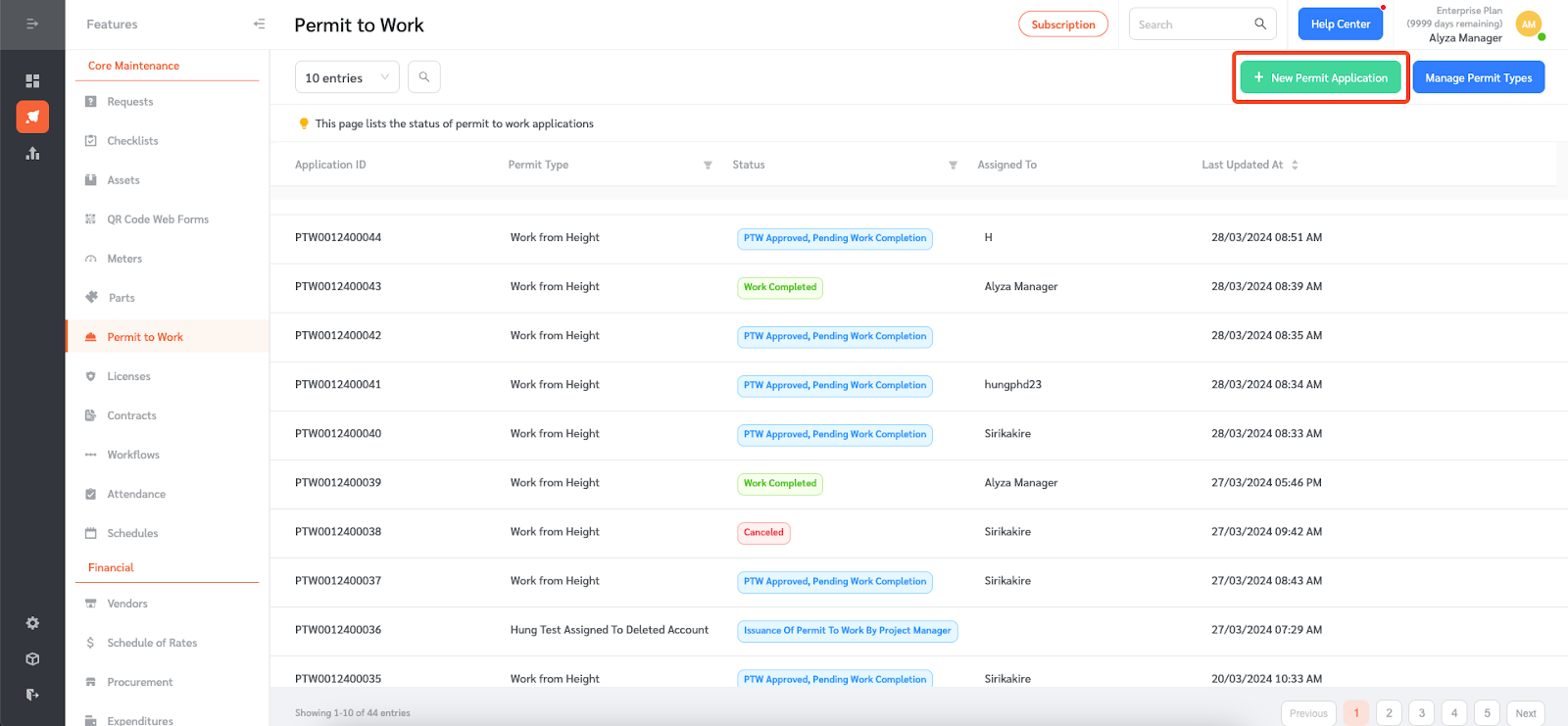
- Select a Permit to Work Type. Then complete the Permit to Work checklist.

- Once completed, click “Submit.”
- Once the checklist is completed in the Web Portal, a Permit to Work Application ID will be created and the new Permit to Work Application will appear.
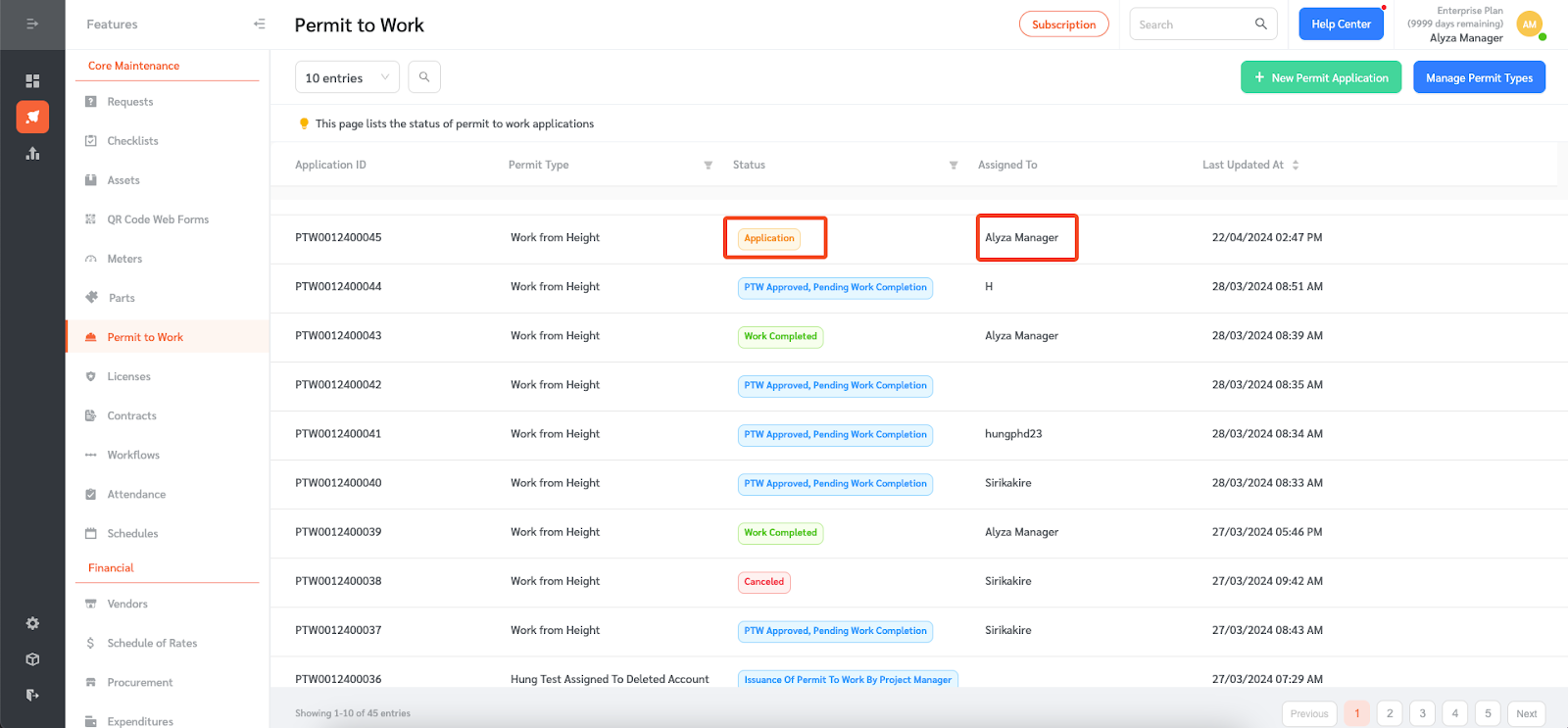
Applying for a Permit to Work Through Messaging Channels
Requestors and tenants can apply for a Permit to Work through their preferred messaging channel.
- Requestors can chat with the bot to apply for a permit to work.
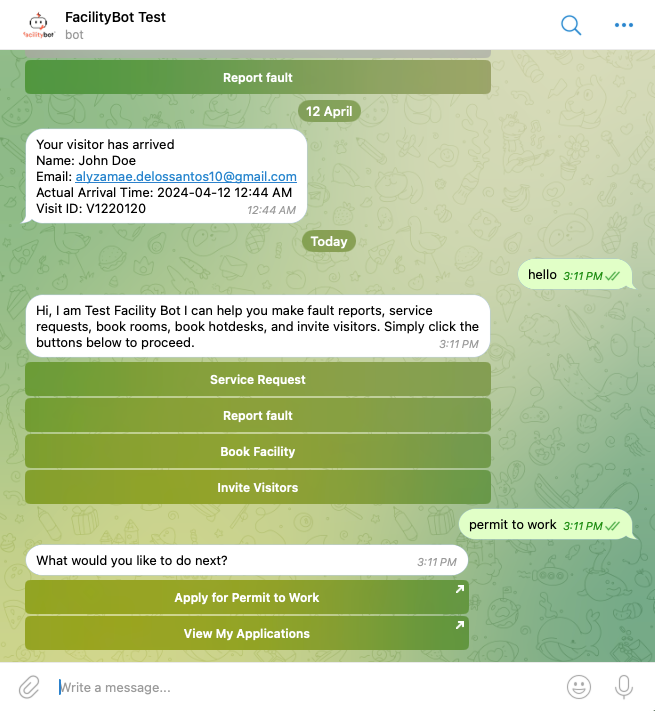
- Follow the link sent by the bot to apply.
- Select a Permit to Work type and complete the checklist as needed.
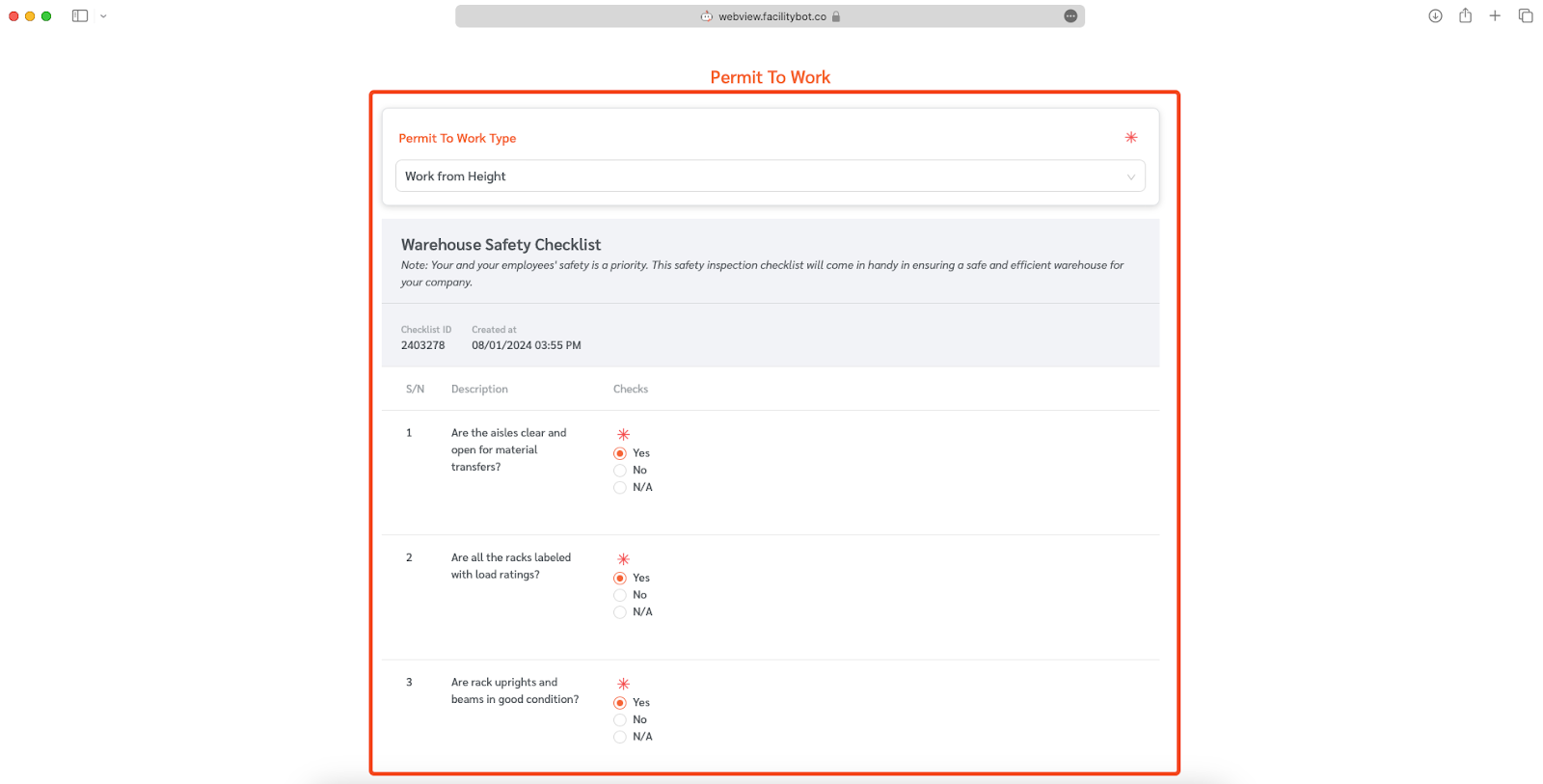
- Once submitted, a Permit to Work Application ID will be created and the new Permit to Work Application will appear.
Signing Off on the Permit to Work
The approving officers can sign off on each approval step through the FacilityBot Web Portal
- Hover on the selected permit to work application.
- Review the application by clicking on this icon.
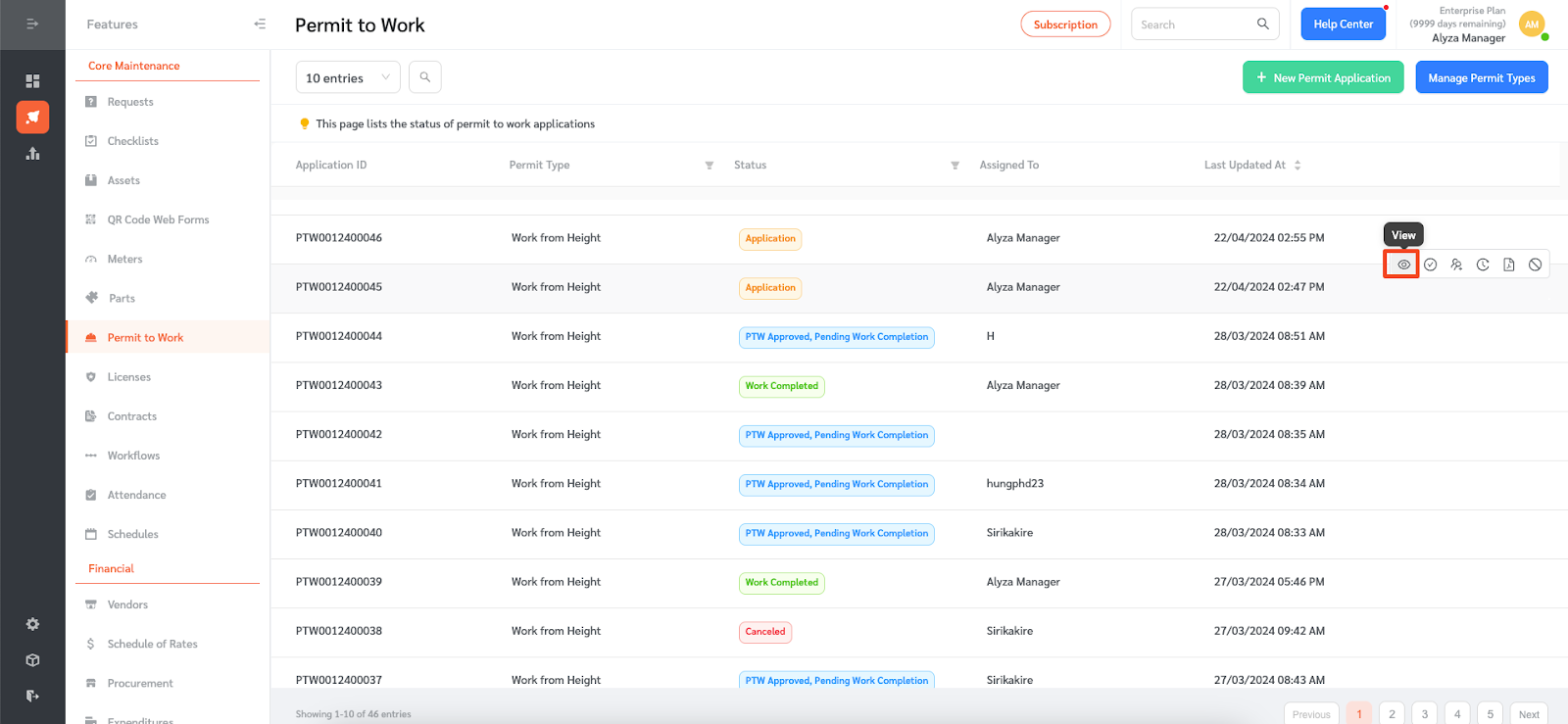
- Once reviewed, click on the sign-off icon to sign off.
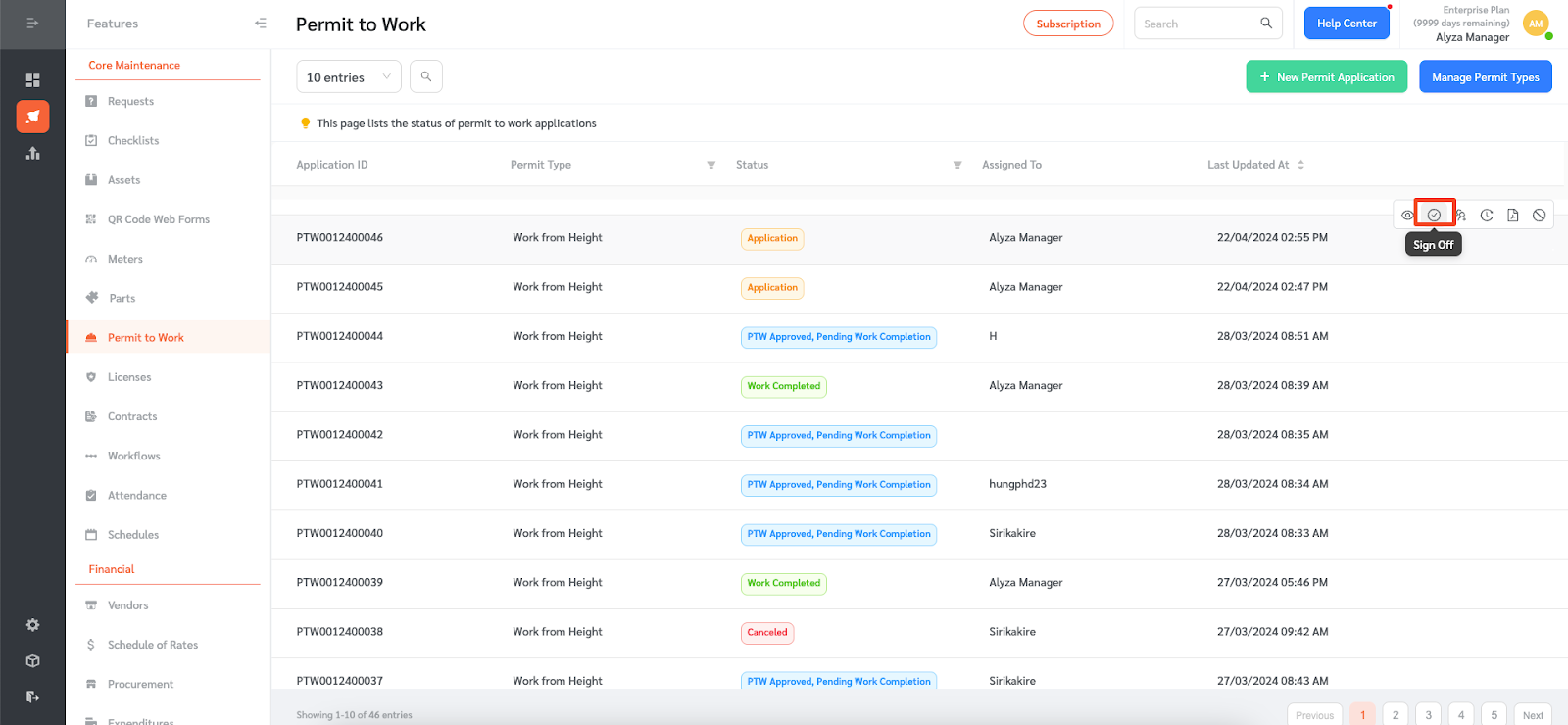
- Add a remark and signature. Then click “Submit.”
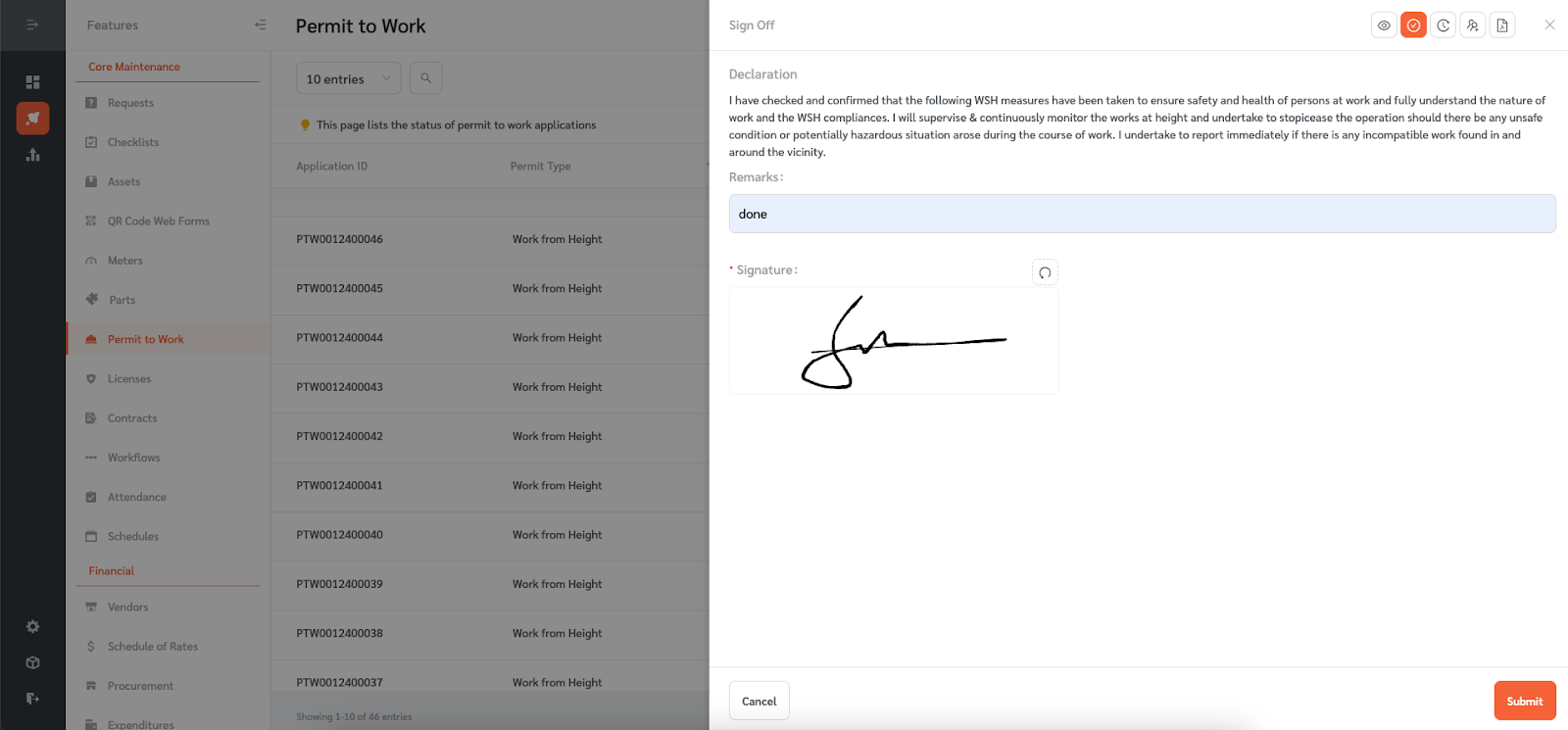
- The status of the application will change to the next Status and will automatically be assigned to the next approving officer as configured in the Process Flow.
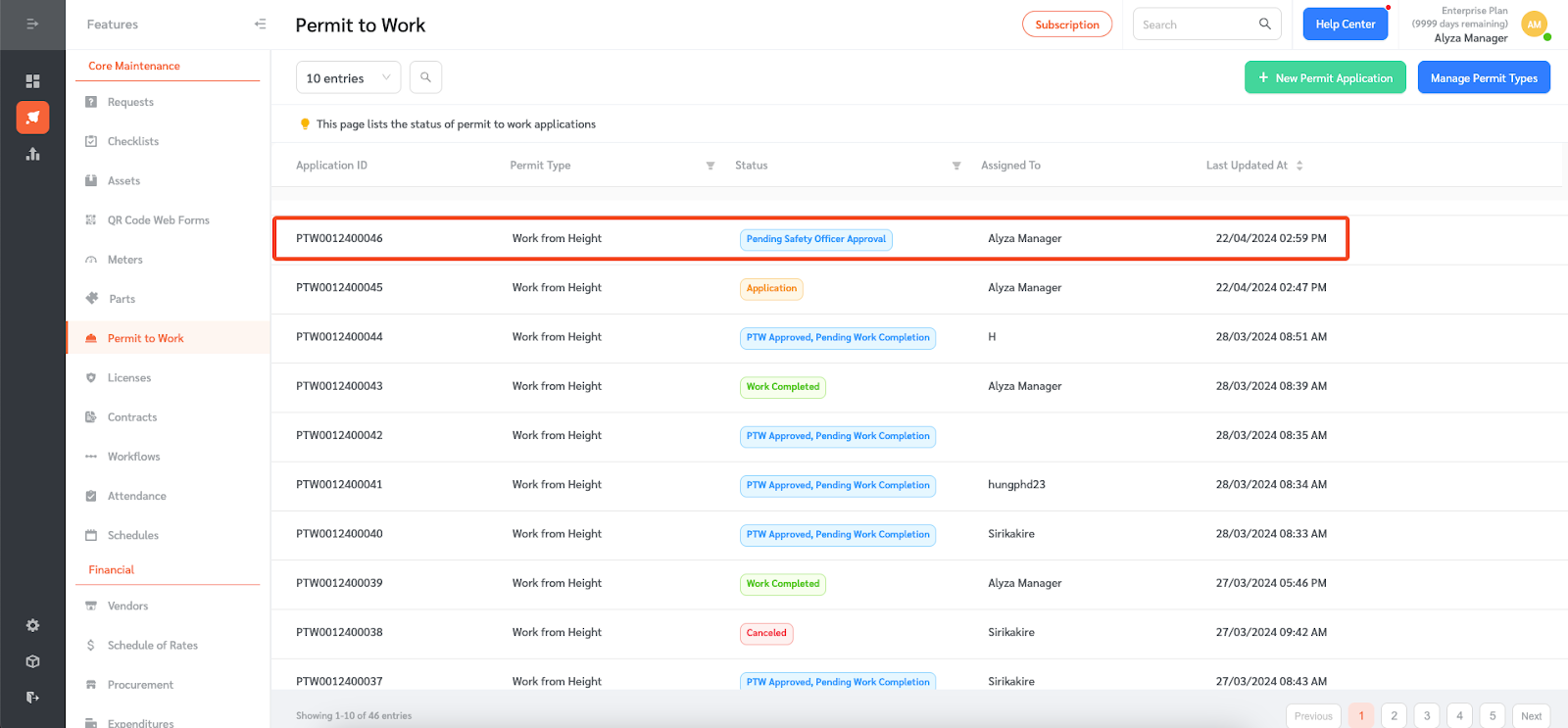
- The next approving officer can sign off. The process continues until the Process Flow is completed.
Receiving Updates Through Email and Messaging Channels for Status Changes
Requestors, tenants, and applicants will automatically receive updates via email or messaging channels every time the status of the Permit to Work application changes.
- Requestors and applicants who submitted the Permit to Work through email will receive updates about the status change via email.

- Requestors and applicants who submitted the Permit to Work through a messaging channel will receive updates about the status change through the same messaging channel.
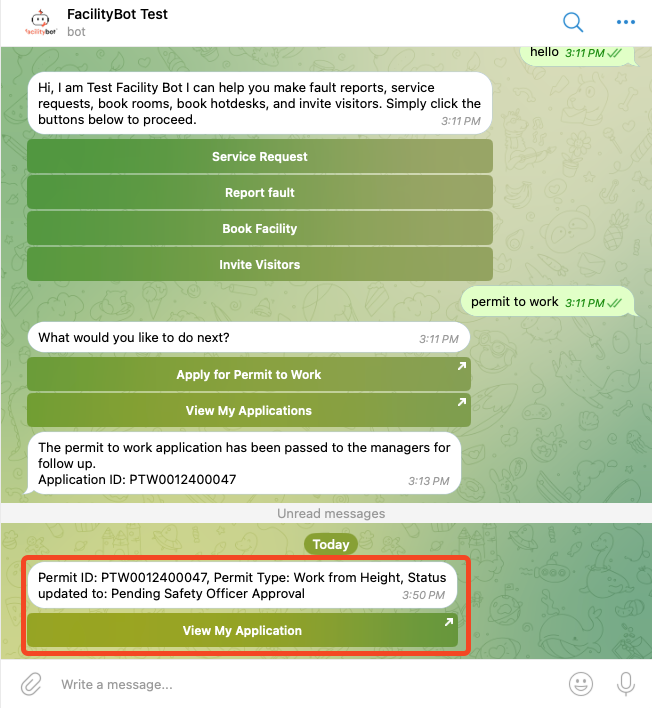
Generating PDF for Permit to Work
A PDF of the permit to work can be generated. The PDF shows the completed checklists, declarations, and signatures.