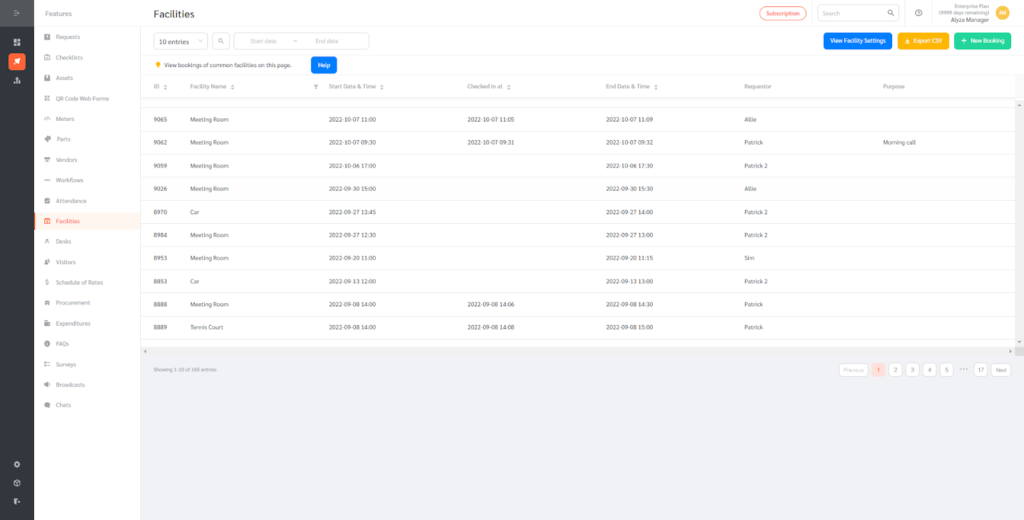FacilityBot’s Room Booking Tablet Display feature allows tablets to be placed outside rooms to show room availability, allow check-in and auto-release the room if nobody checks-in.
Creating a Room Tablet Display
- To use this feature, log in to FacilityBot Manager Portal.
- Navigate to Settings then Facilitites.
- The page shows the list of previously created facilities available for booking.
- Hover on a facility you want to be available for Room Tablet display.
- Click on the Room Tablet icon.
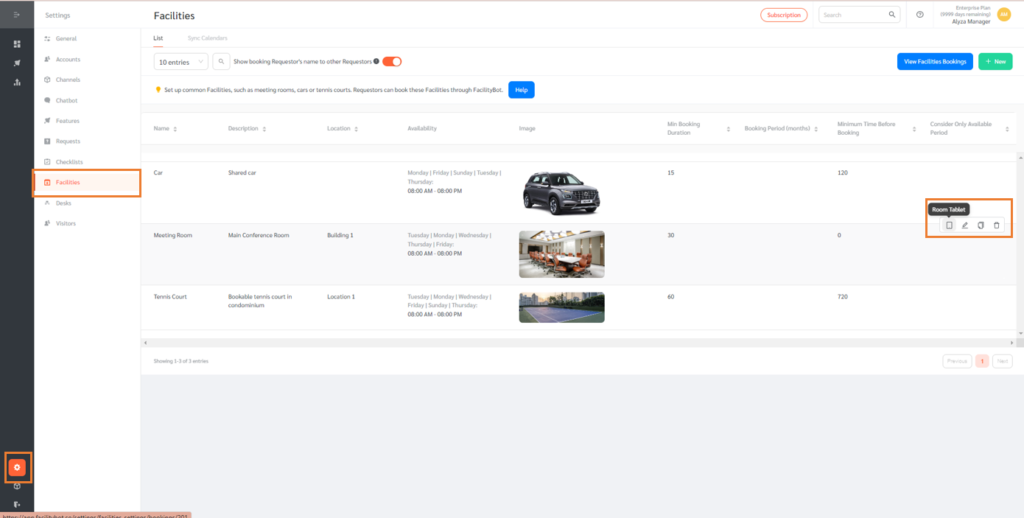
- You will be redirected to another page to see the Tablet URL. Copy the URL and display it in an internet-connected Tablet web browser placed outside or within the meeting room.
- To automatically release the room if no one checks in after a specified time, set the toggle below to `On` and set the time in minutes.
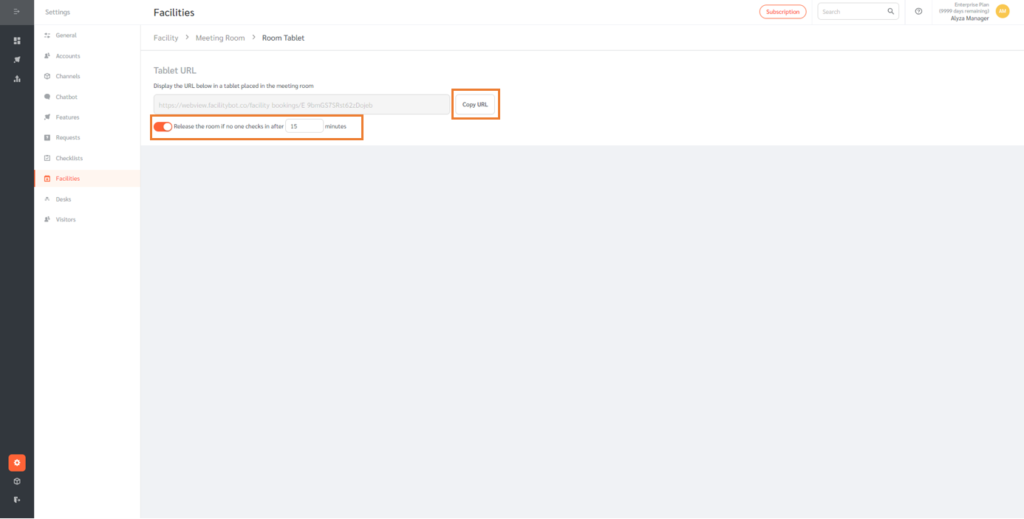
Viewing the Room Tablet
- The meeting room URL will show all bookings for the current date
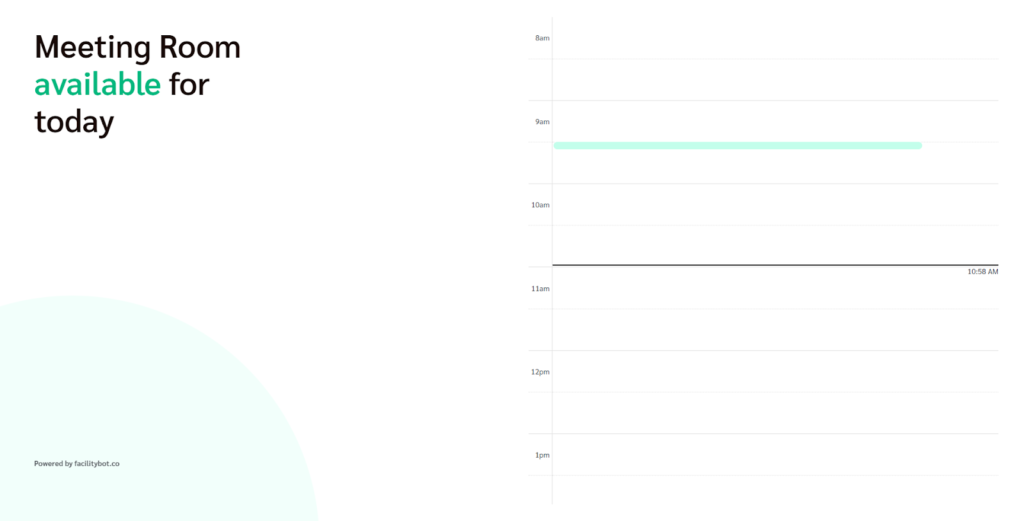
- Once a scheduled meeting starts, the display will change automatically to show a “Check-In” button.

- Meeting participants may click on the “Check In” button to confirm the use of the room.
- If the auto-release setting above is “On” and nobody checks in, the room will automatically be released after the time you set runs out.
- Once checked in, the tablet will show how long the room has been in use.
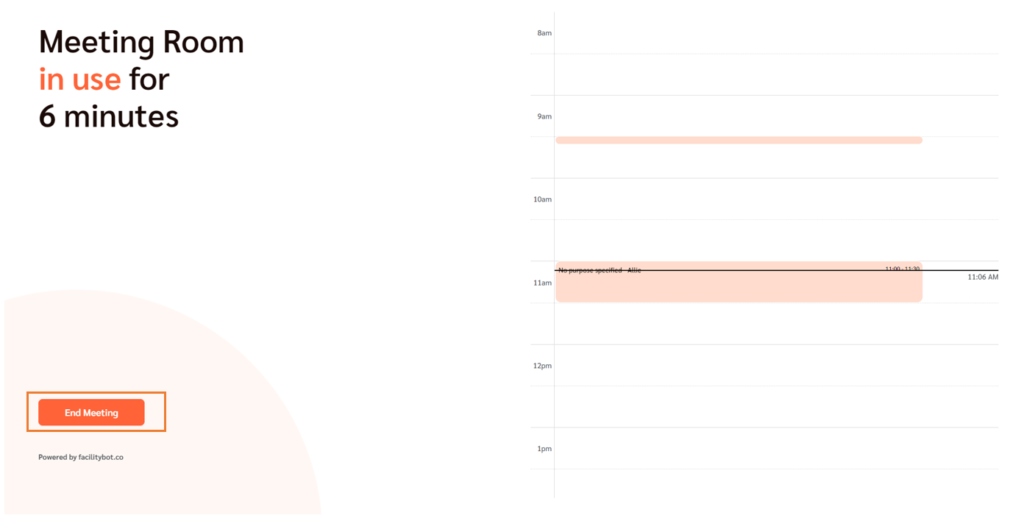
- The booking will automatically end on the set booking end time.
- Alternatively, meeting participants may click on End Meeting to end the use of the room prematurely.
- Once ended, the room will be available for booking by other building users.
- FacilityBot will store all booking information including the name of the requestor and facility booked, start date and time, checked in time, end date and time, and the purpose of the booking.