FacilityBot’s two factor authentication (2FA) feature serves as an additional security measure. Account holders can choose to enable 2FA for their accounts. Once enabled, account holders will be required to enter a code using the Google Authenticator mobile app in addition to their password.
Setting Up Two Factor Authentication
- To enable Two Factor Authentication, log in to the FacilityBot Web Portal.
(Note: FacilityBot’s two factor authentication feature is available only for admin, manager, responder and requestor web portals. It is not available for the FacilityBot mobile app.)
- Navigate to My Account, then click on Set up Google Authenticator 2FA.
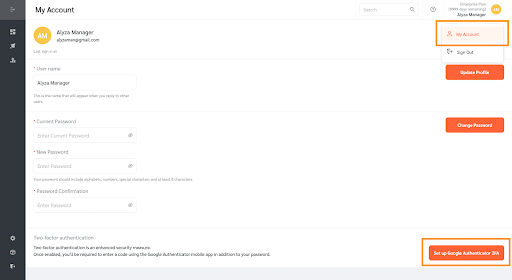
- A QR code will appear on the panel on the right. The QR code can be scanned using the Google Authenticator app.
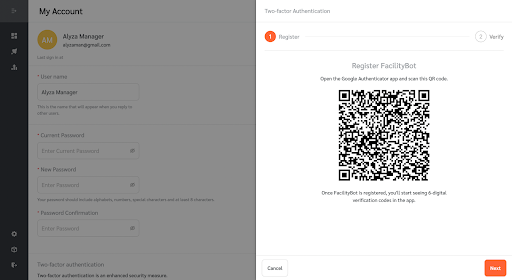
- Once scanned, the Google Authenticator app will generate a 6-digit verification code to enable two factor authentication.
- Enter the 6-digit code on the verification field.
- Once done, two factor authentication will be enabled.
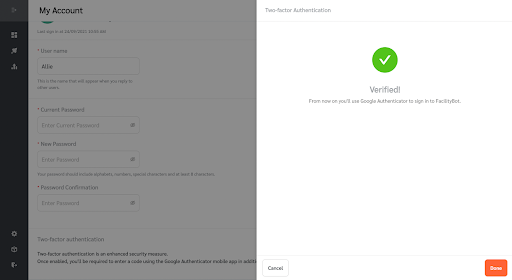
Logging into FacilityBot using Two Factor Authentication
- To log into FacilityBot using two-factor authentication, go to the FacilityBot sign-in page.
- Enter your log-in details, then click on Sign in.
- You will be asked to enter a 6-digit verification code.
- To get the code, go to the Google Authenticator app.
- Enter the 6-digit code in the space provided, then click on Submit.
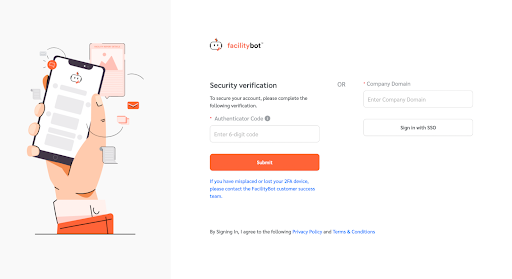
- Once done, you will be logged in to the FacilityBot Web Portal.
Turning Off Two Factor Authentication
Two Factor Authentication can also be easily turned off.
- To do so, log in to the FacilityBot Web Portal.
- Navigate to My Account, then click Turn Off.
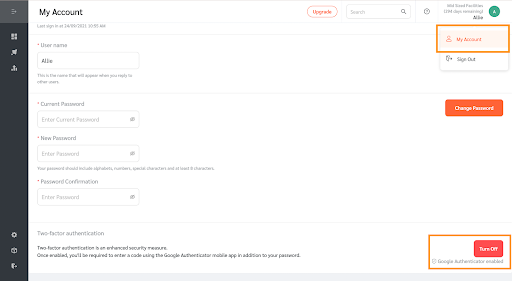
- Once done, the two-factor authentication will be disabled.
