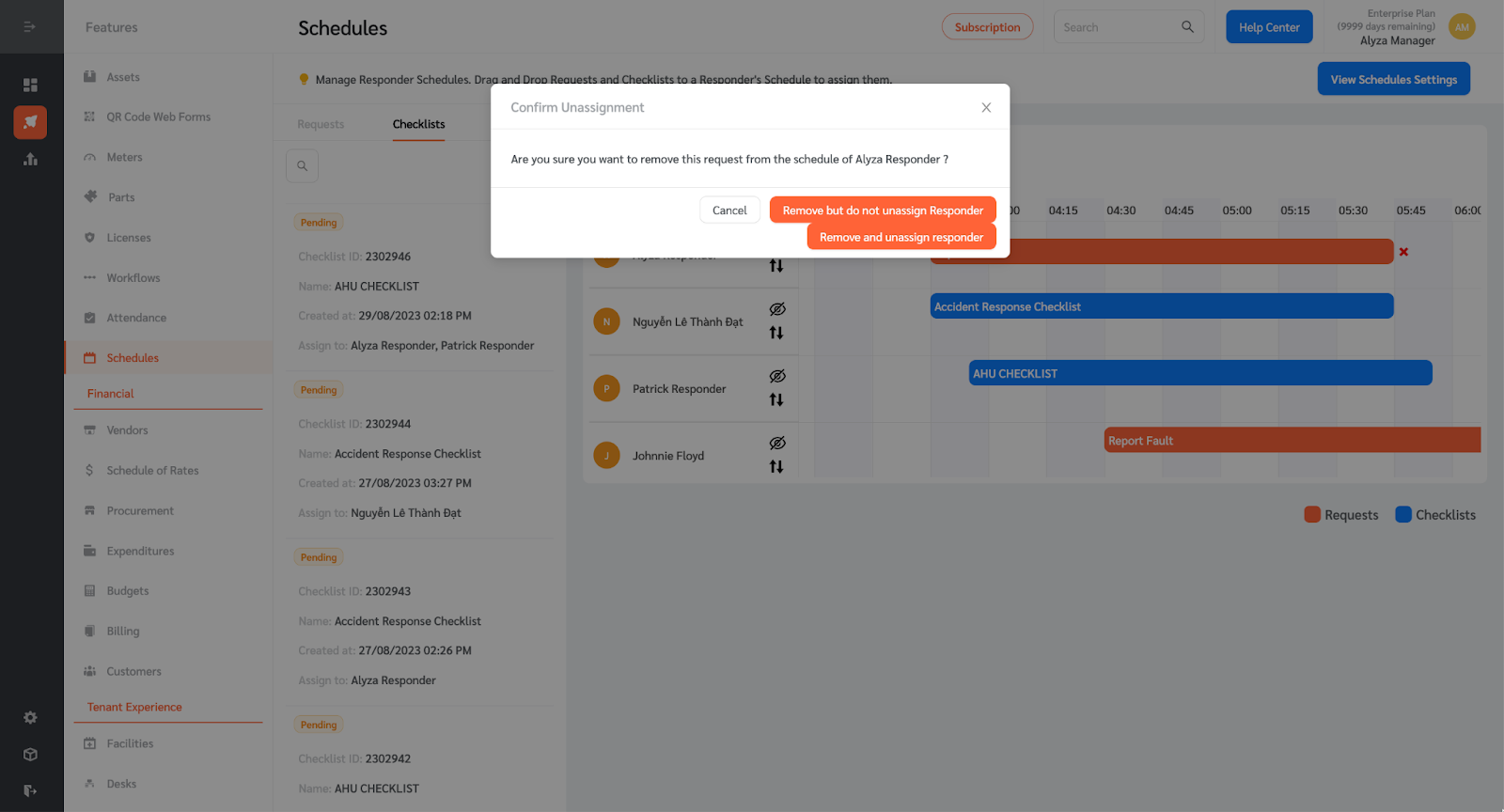Facility Managers and Field Service Managers can use FacilityBot to manage responders’ schedule.
Turning Schedules Feature On
Before using the Schedules feature, managers must first toggle the feature on.
- Log in to FacilityBot Web Portal.
- Go to Settings, then Features.
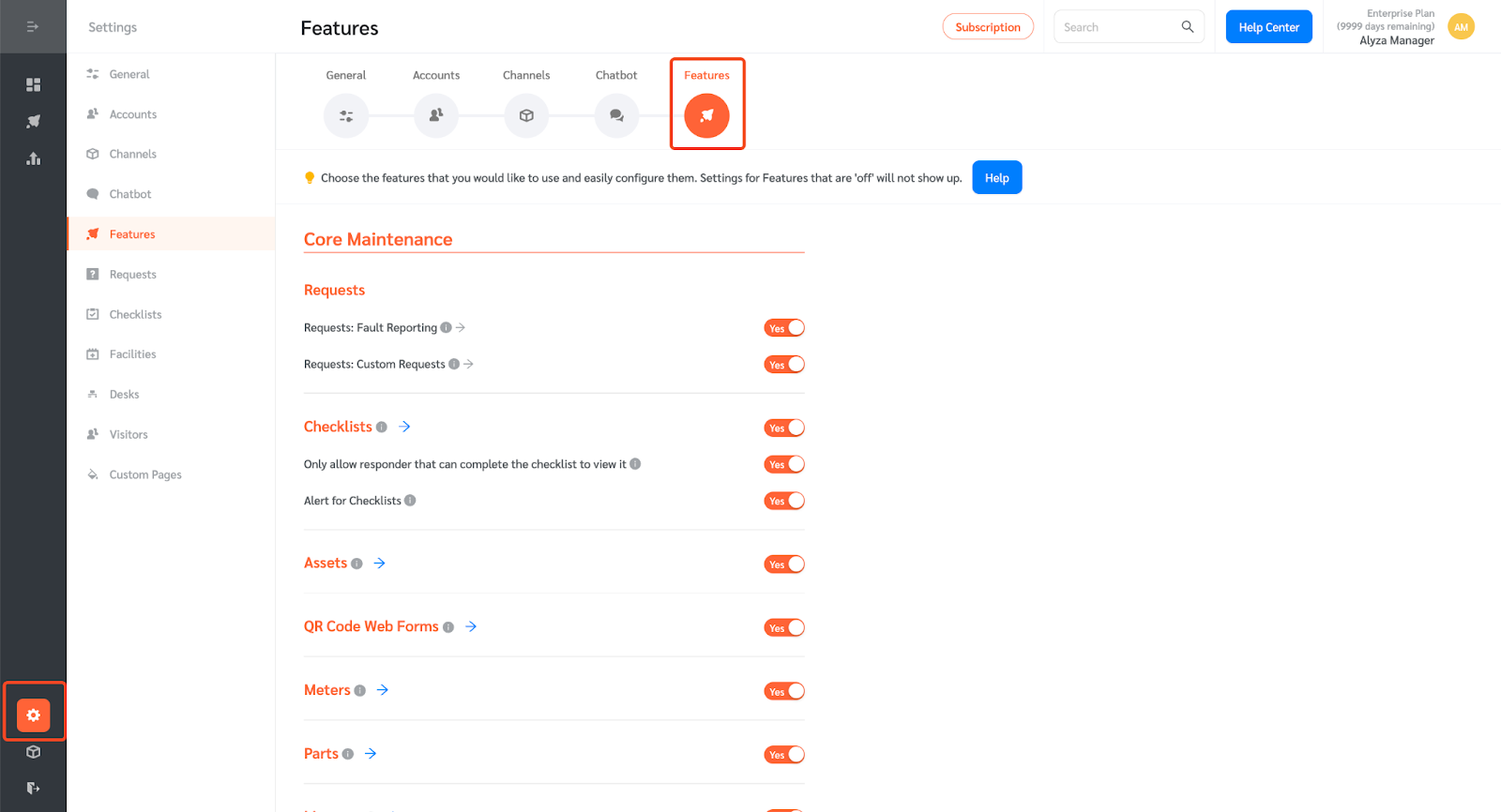
- Turn the Schedules toggle to “Yes.”
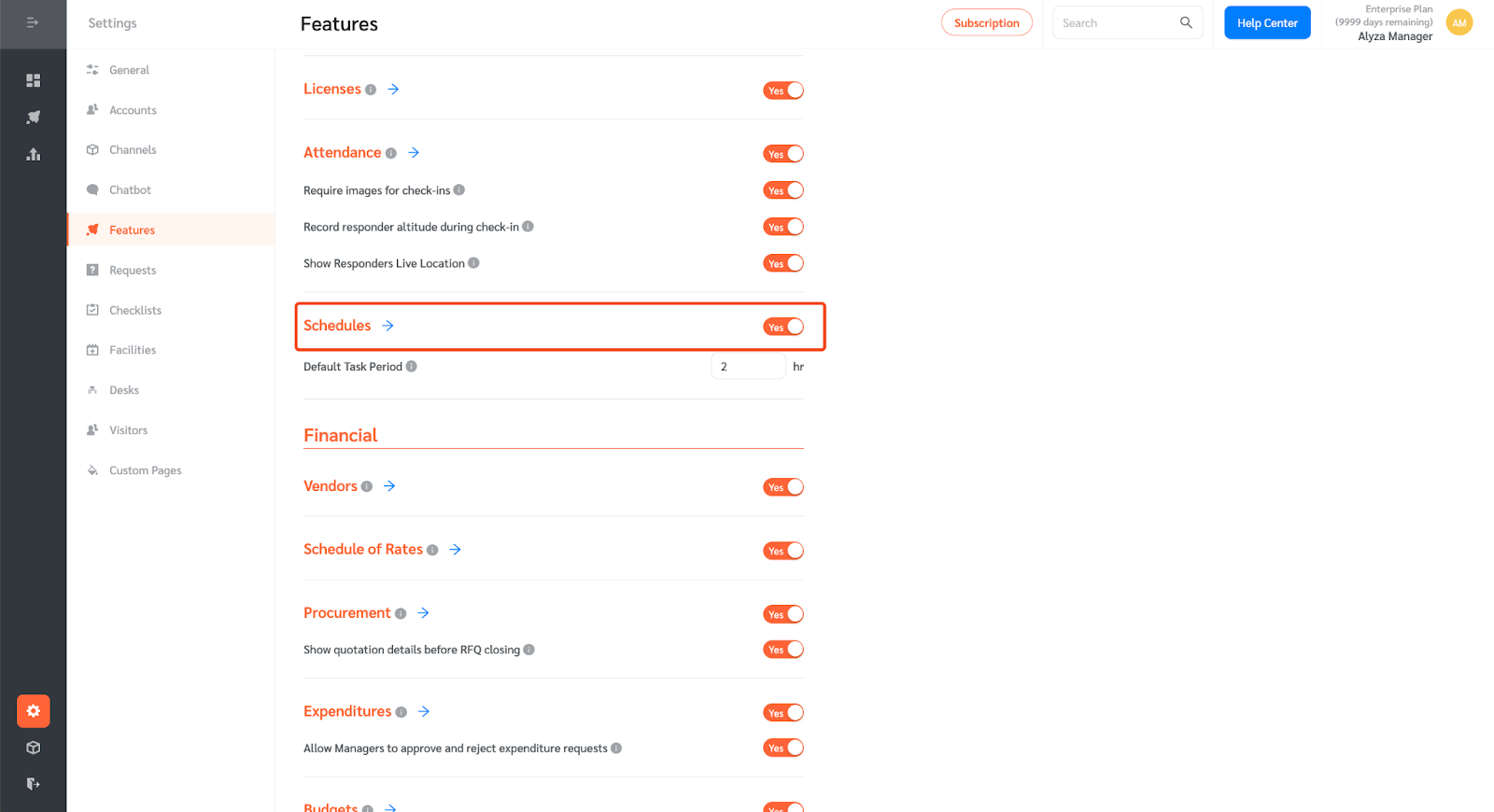
- Select the Default Task Period. When a new task is moved into a Schedule, the length of the bar will be set to this number of hours.
Managing Responder Schedules
- To use this feature, go to Features, then Schedules.
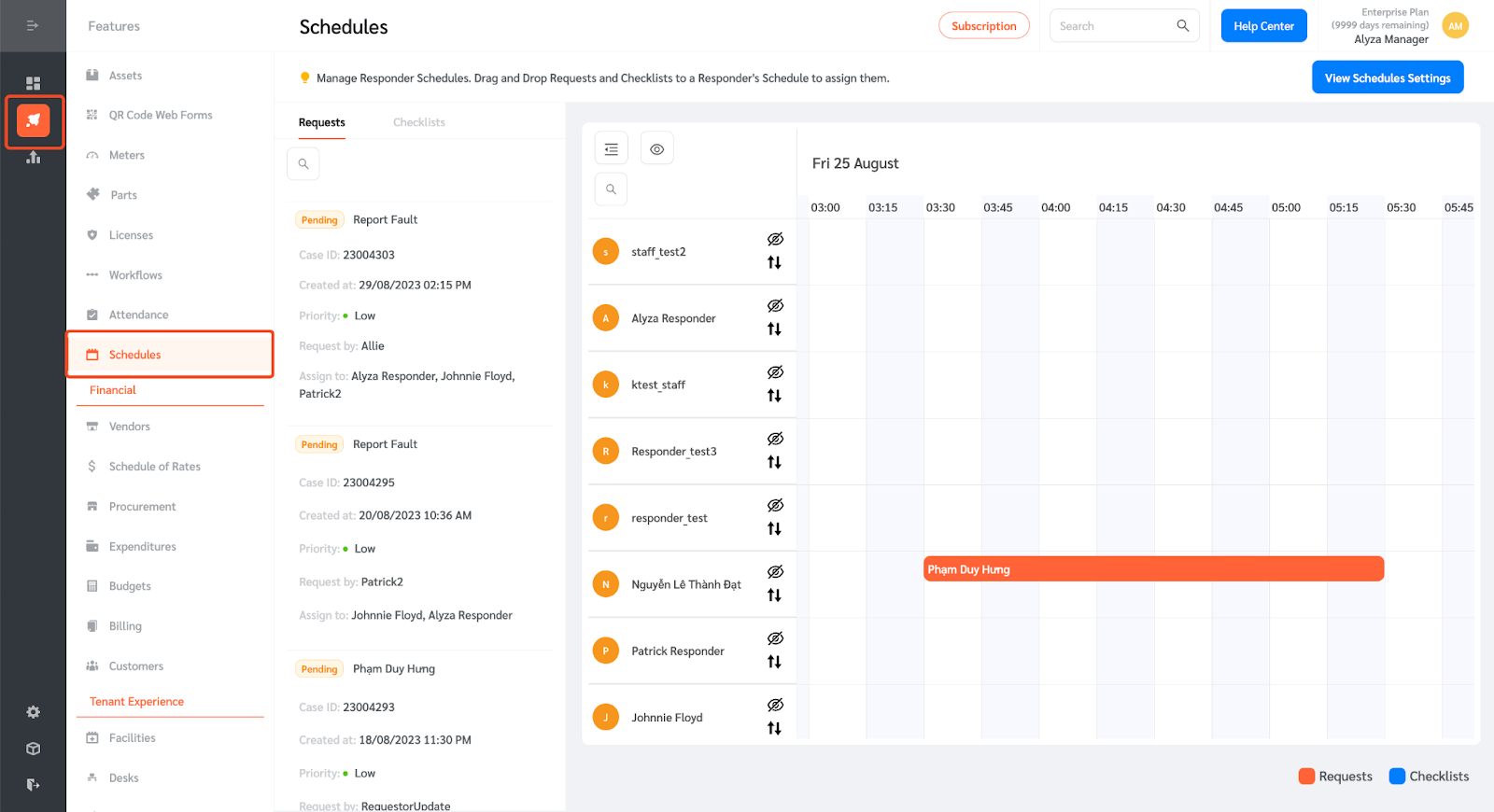
- The Task Bar on the Left Hand Side shows the list of pending Requests and Checklists to be assigned to Responders.
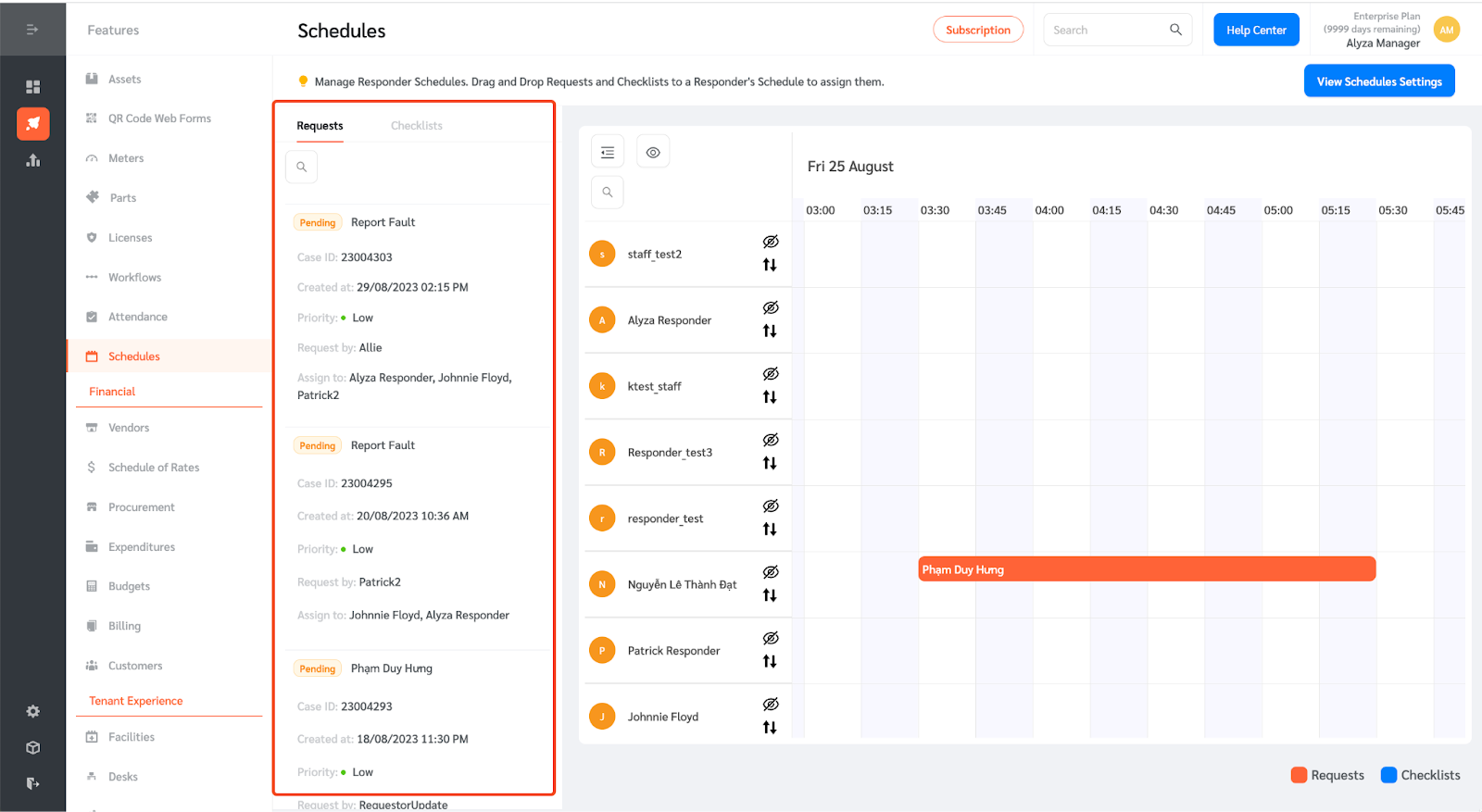
- This side shows the list of Responders.

- Click on the Hide icon to hide Responders who do not need to be Scheduled.
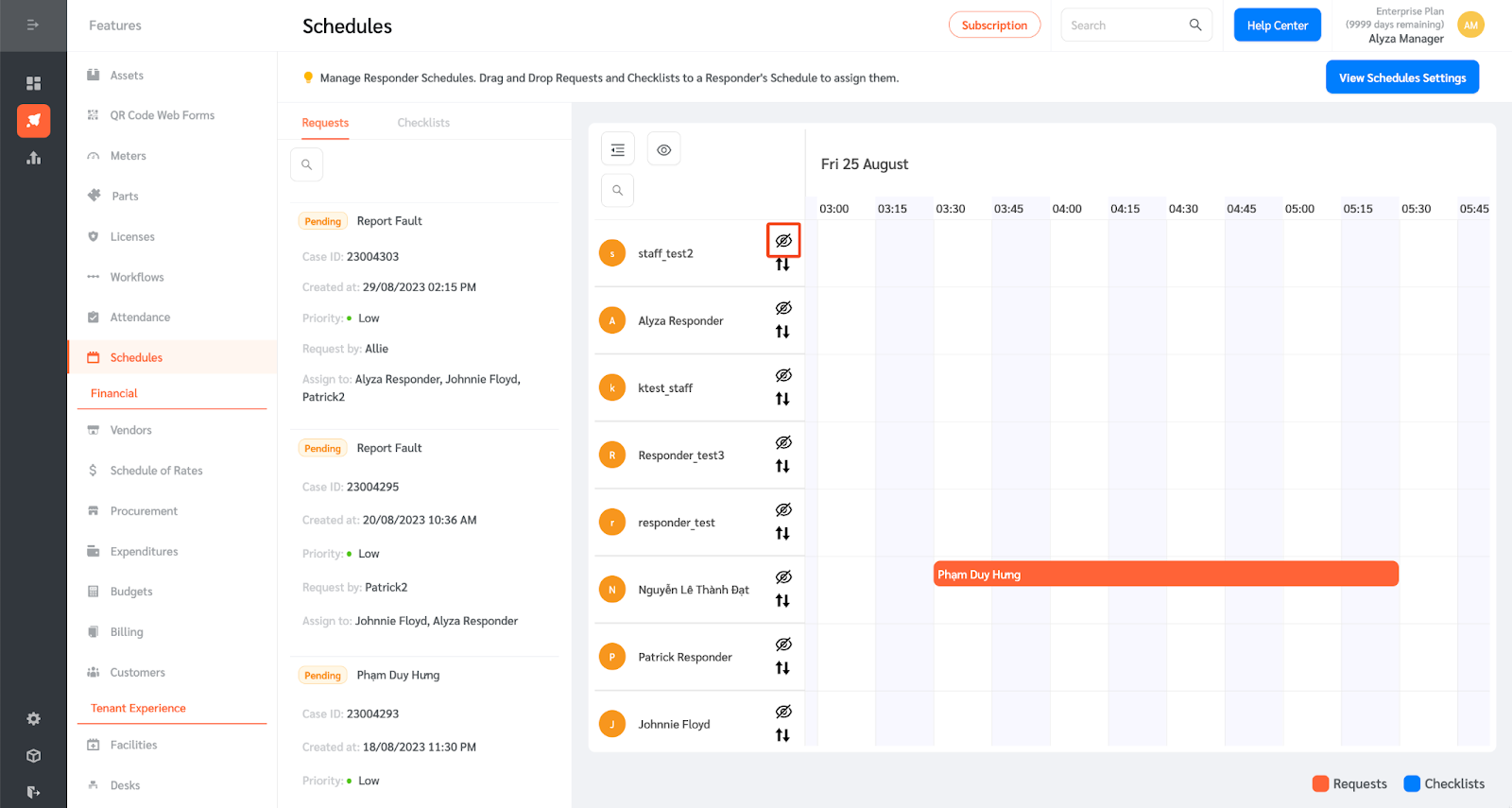
- Click on the Show icon to show hidden responders.
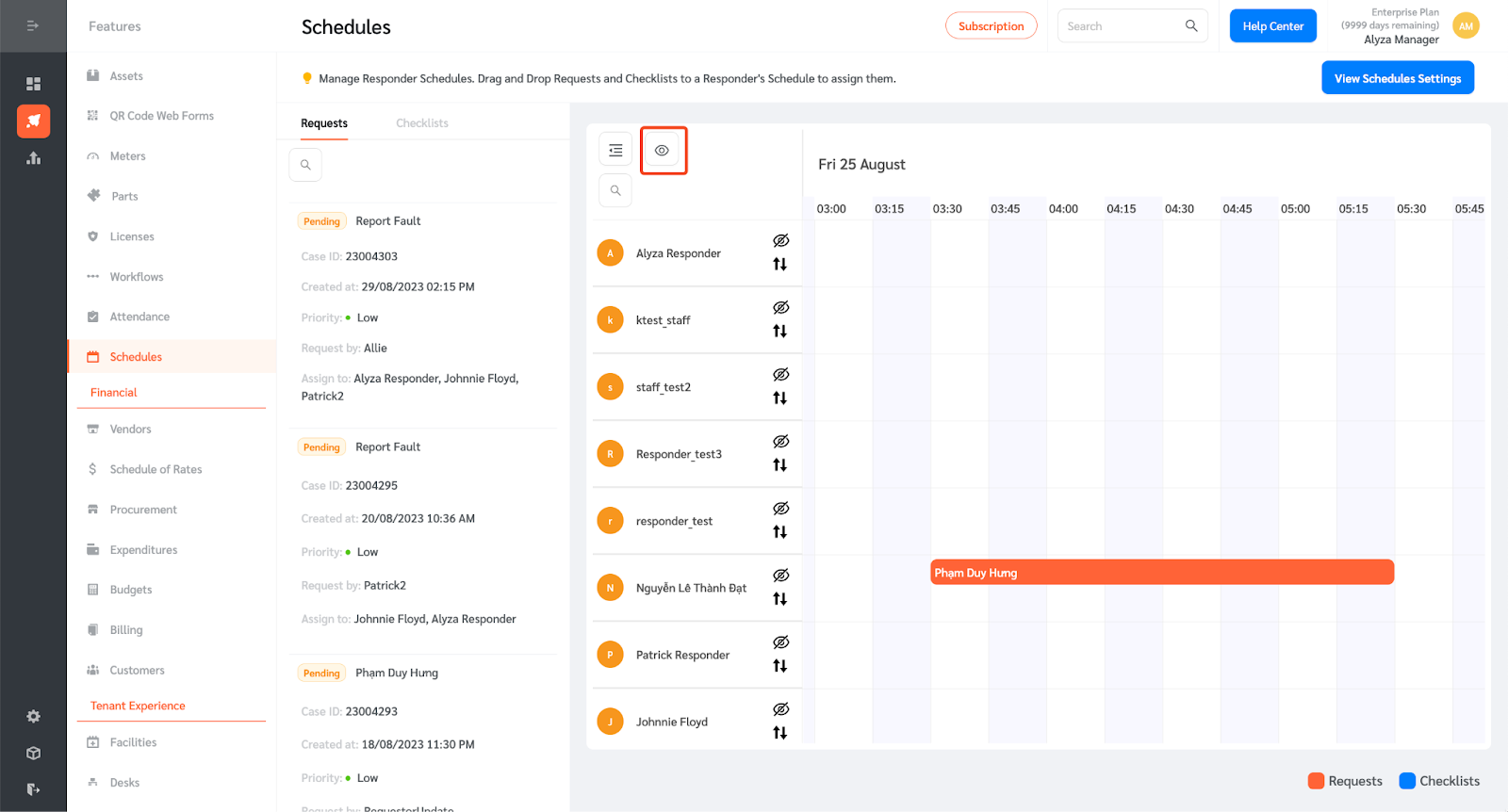
- Click on this icon to hide the Task Bar.
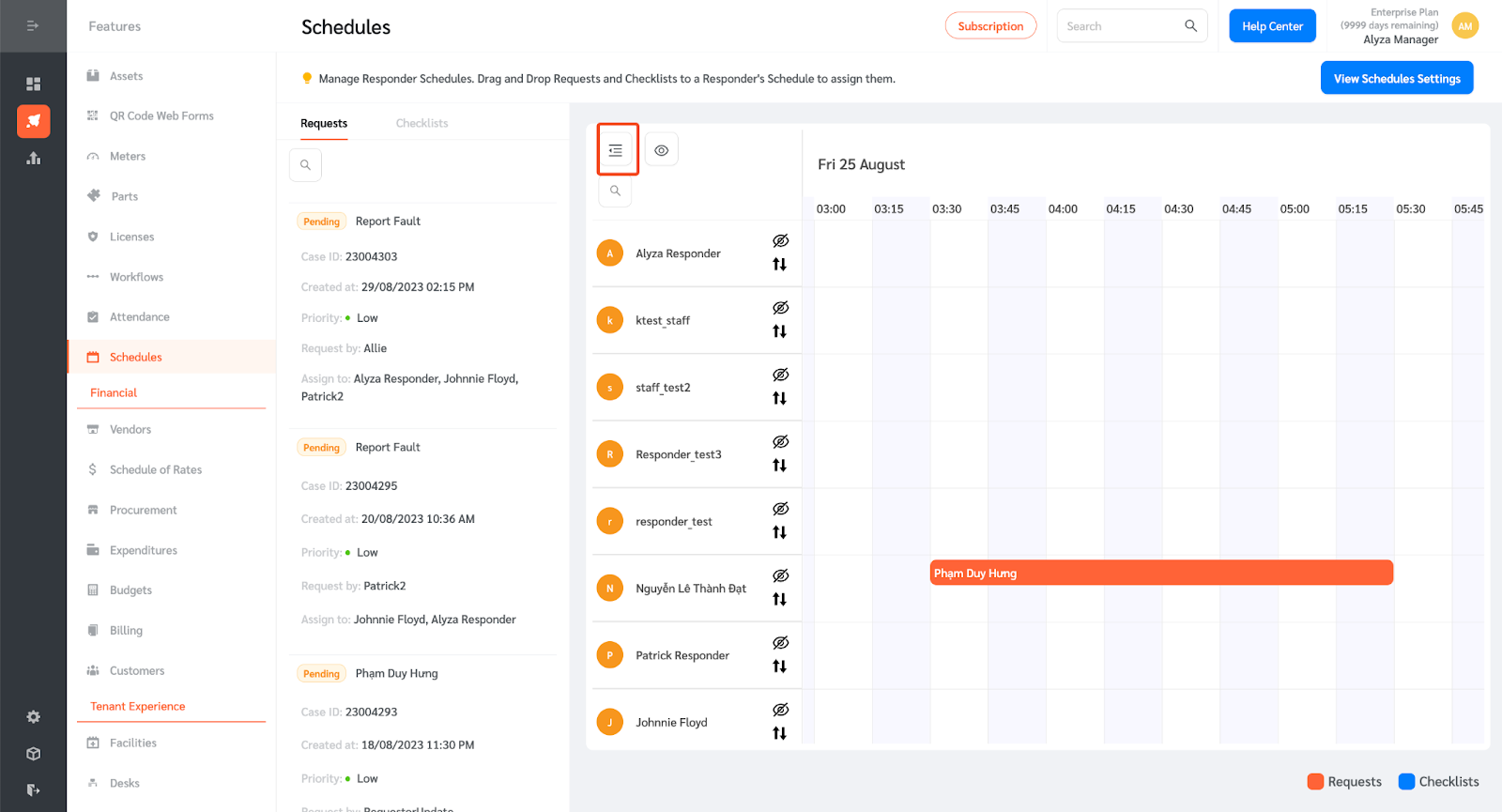
- Drag and Drop Requests and Checklists to a Responder’s Schedule to assign them.
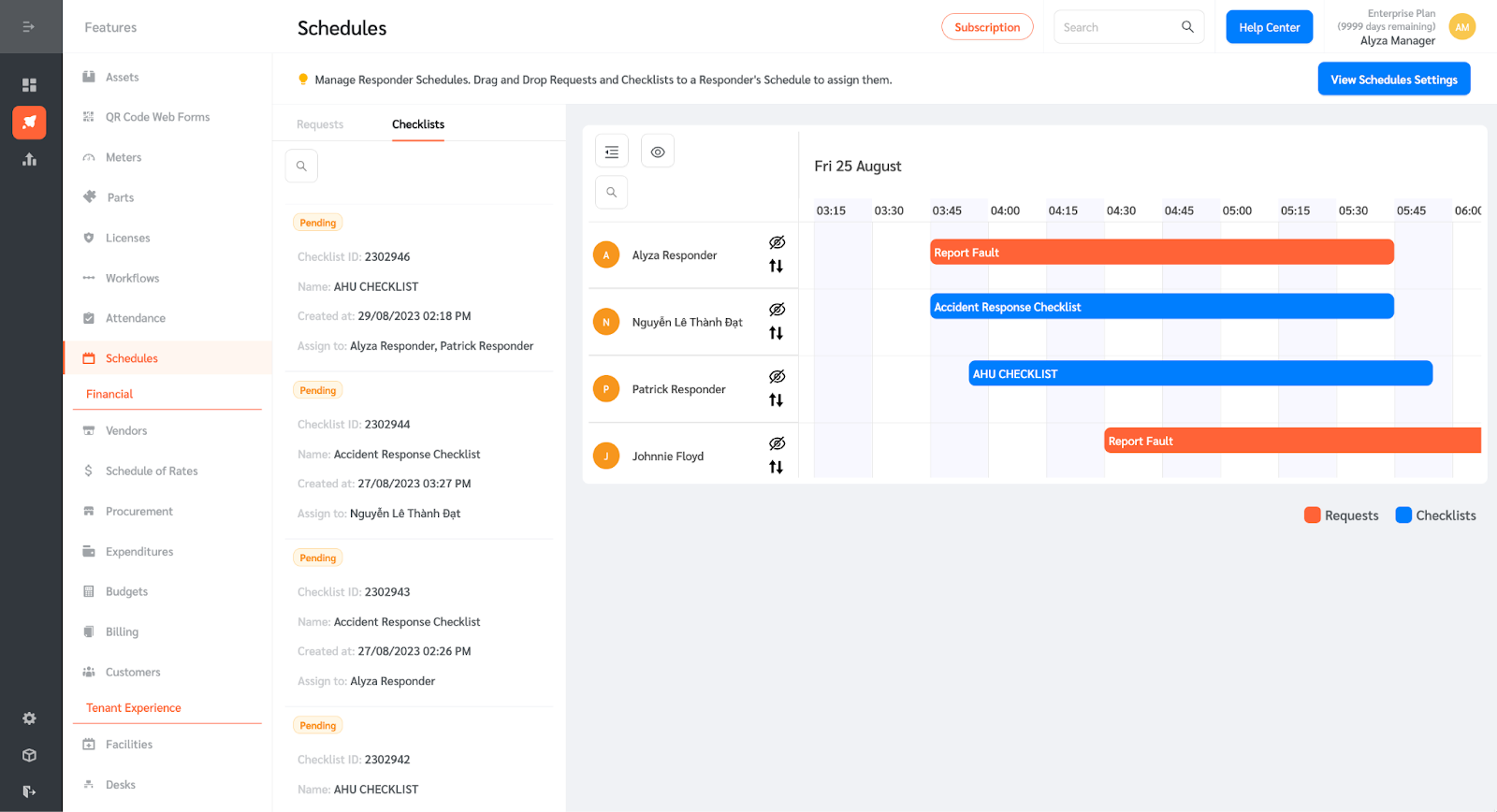
- If a Responder has not been assigned to a task, a confirmation pop-up will appear to check if you would also like to assign this Responder to this Request or Checklist.

- Responders will be able to see their schedules and any Requests and Checklists for which they have been assigned on the FacilityBot mobile app.
- You can change the length of time allocated for each task or move the task to another Responder by dragging and dropping.
- To remove a task from a responder’s schedule, hoverovern the selected task and click on the X icon.
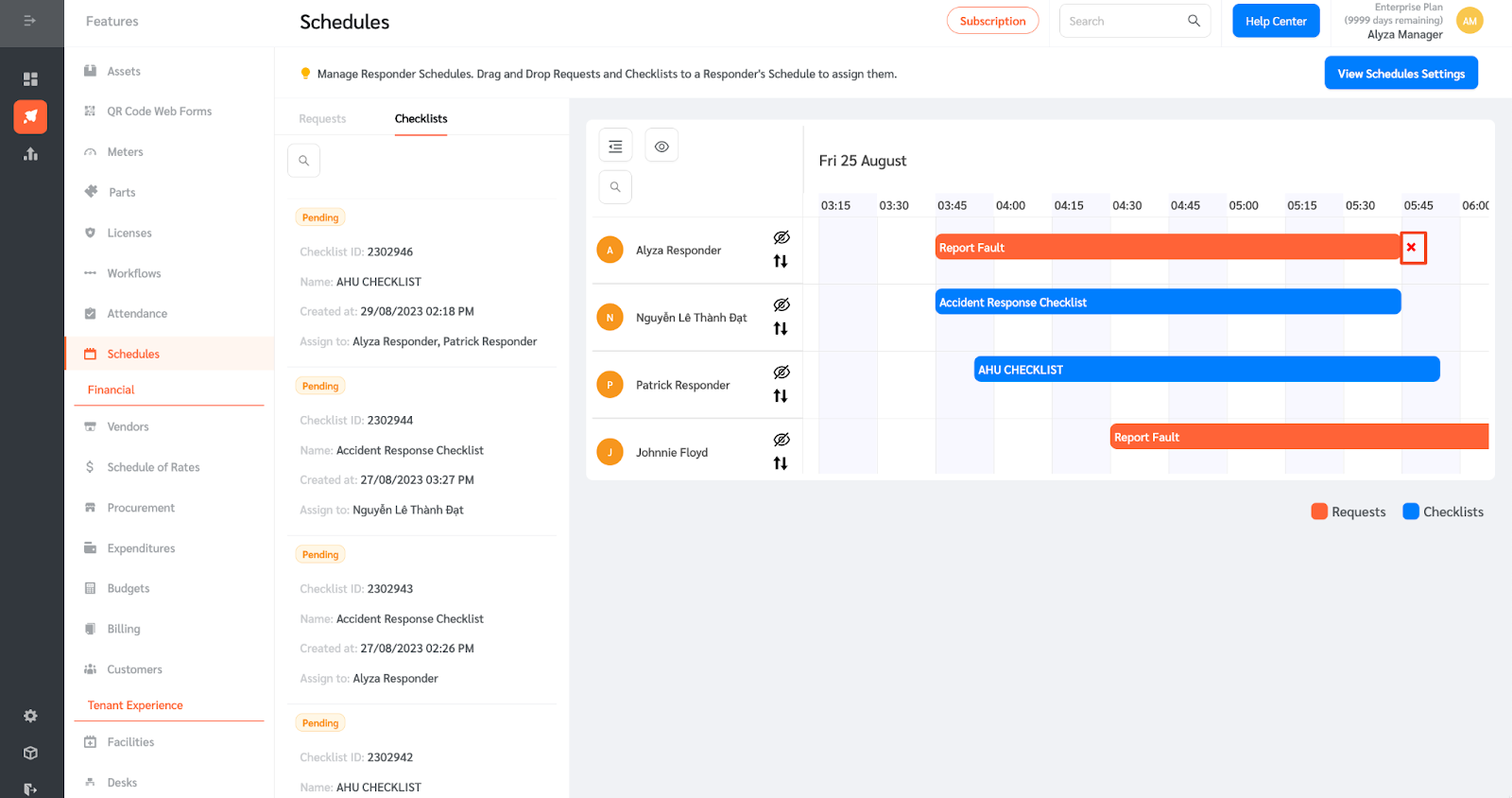
- A floating editing panel will appear to confirm your choices. You may remove the task but keep it assigned to the responder. Alternatively, you may remove the task and unassign it to the responder.